こちらではWindows10のインストールメディアであるUSBメモリ作成方法をご紹介いたします、Windows10のインストールメディア作成ではツールをダウンロードしDVDとUSBメモリの2種類を作成する事が可能です、今回はUSBメモリを作成する方法になります、インストールは行なえますが勿論認証を行う必要があるので、Windows10を新規購入しなくては行けない方(デジタルライセンスもしくはプロダクトキーをお持ちでない方など)はWindows10を購入して認証を行って下さい。
必要なものとツールのダウンロード
まずWindows10のインストールUSBメモリを作成する為に必要なものを確認いたしましょう。
- インターネット回線、ダウンロードを行う必要があるので必須です、ダウンロードに掛かる時間は回線に左右されます。
- USBフラッシュメモリ、こちらは8GB以上の空き容量のあるUSBメモリが必要です、空き容量と言っても中身は全て削除されますのでご注意ください、これにしか使用しないのなら8GB以上でいいですが他にも使う予定があるのなら、もう少し大きい容量のものを買っておくと回復ドライブの作成などにも使い回せて便利かもしれないですね、私は64GBや128GBなどをよく購入しますね、記事時点では256GBがコスパいい気がします、おすすめは下記のようなスライド式が便利ですね、キャップは無くしてしまうし剥き出しも嫌なので。
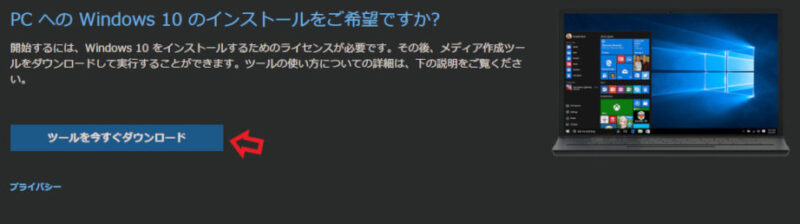
まずはこちらのMicrosoftのページにアクセスしてツールのダウンロードを行います、少し下にスクロールしてPCへのWindows10のインストールをご希望ですか?を探しましょう、そこからツールを今すぐダウンロードをクリックしてツールのダウンロードを行って下さい。
インストールUSBメモリ作成
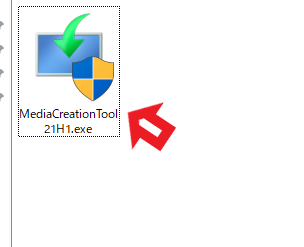
ツールのダウンロードが終わったらダウンロードしたMediaCreationToolを開いて下さい。
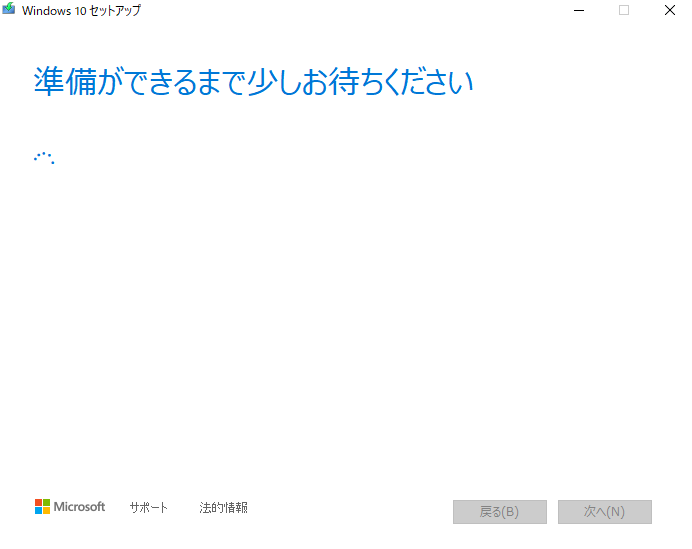
この様なウィンドウが表示されますので少し待ちましょう、インストールメディア作成中は結構この画面が登場します。
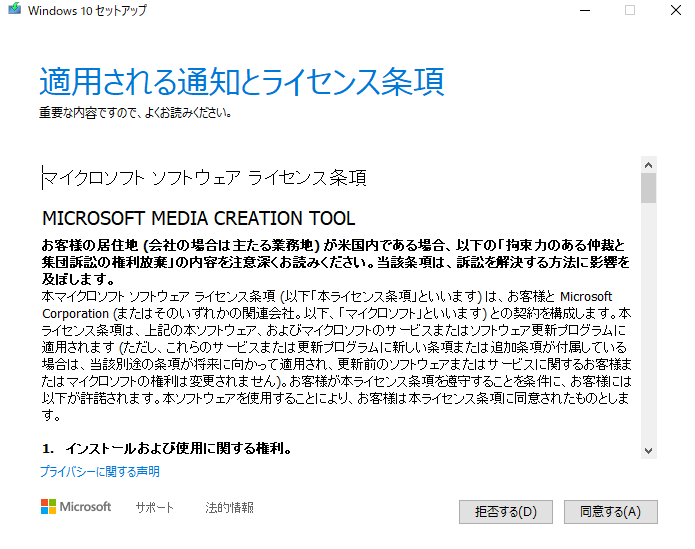
まずはライセンス条項が表示されますので、確認し同意しましたら同意するをクリックしてください。
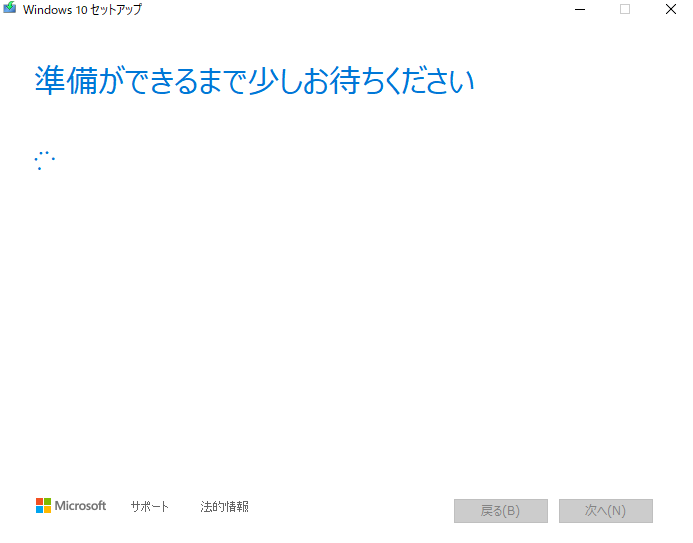
また少々またされますのでお待ち下さい。
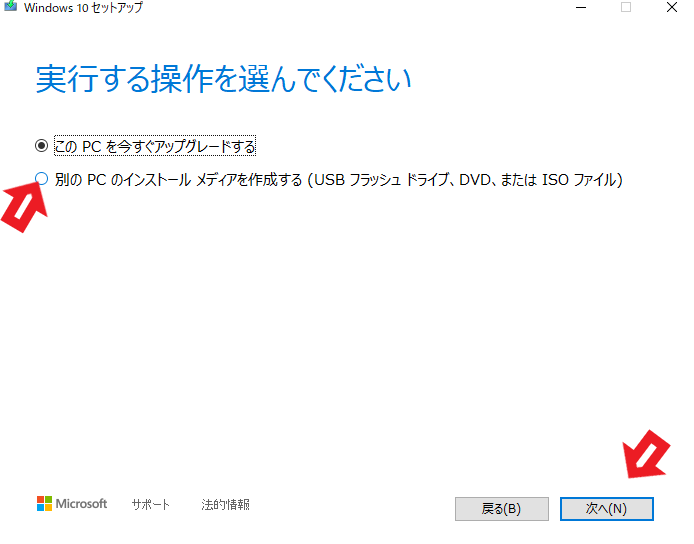
次にこちらが表示されます、今回はインストールメディアの作成ですので下の別のPCのインストールメディアを作成するにチェックを付けて下さい、チェックを付けたら下の次へをクリックしてください。
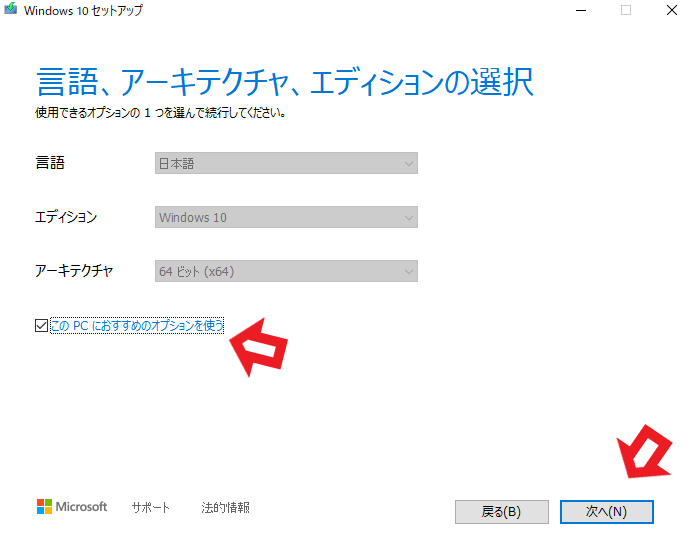
こちらでは言語、エディション、アーキテクチャを選択する事が出来ます、問題無ければそのままで大丈夫ですが、変更したい場合には下のこのPCにおすすめのオプションを使うのチェックを外して下さい、選択が可能になったら言語は色々選択できます、エディションはWindows10だけです、アーキテクチャは32bit、64bit、両方を選ぶことが可能です、選択が完了したら次へをクリックしてください。
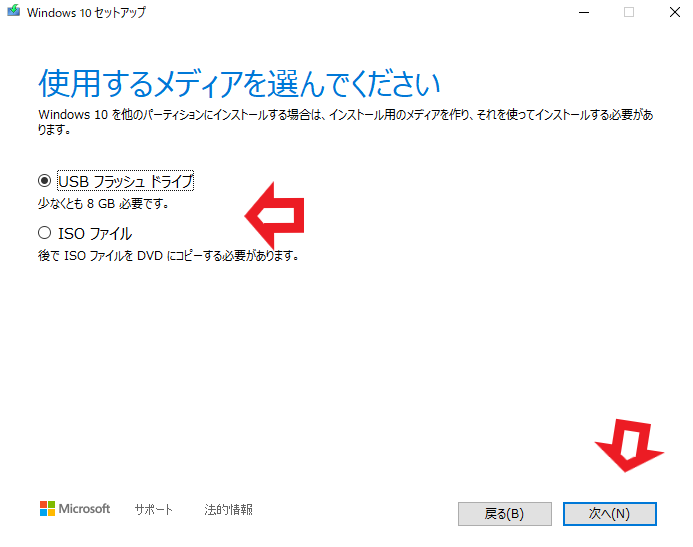
こちらは使用するメディアの選択です、今回はUSB作成ですので上のUSBフラッシュドライブを選択してください、選択したら下の次へをクリックしてください。
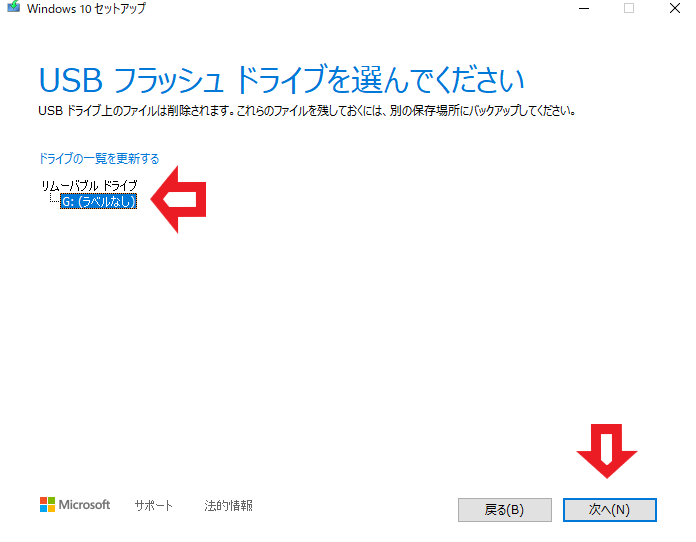
次にUSBフラッシュドライブの選択です、USBフラッシュメモリが既にPCに取り付けてある場合は選択を、まだ取り付けていない場合にはPCに接続して上のドライブの一覧を更新するをクリックして、表示されたUSBフラッシュドライブを選択しましょう、選択が終わったら次へをクリックして下さい。
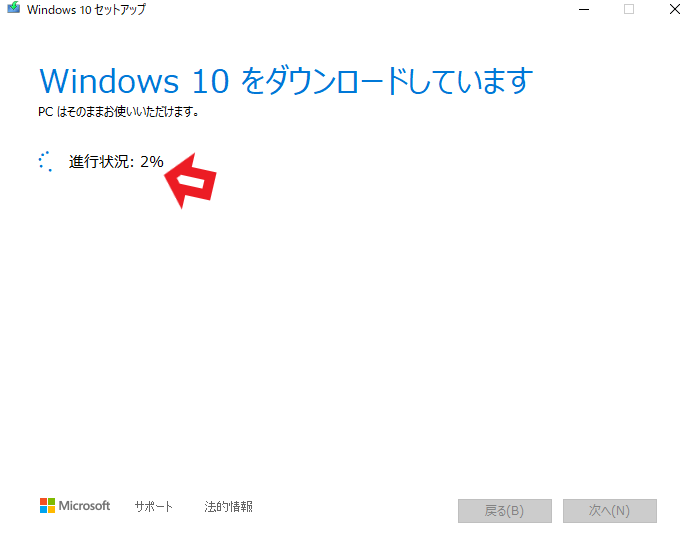
Windows10のダウンロードが始まります、ここからはしばらく待たされますのでご注意ください、進行状況が進むのを待ちましょう。
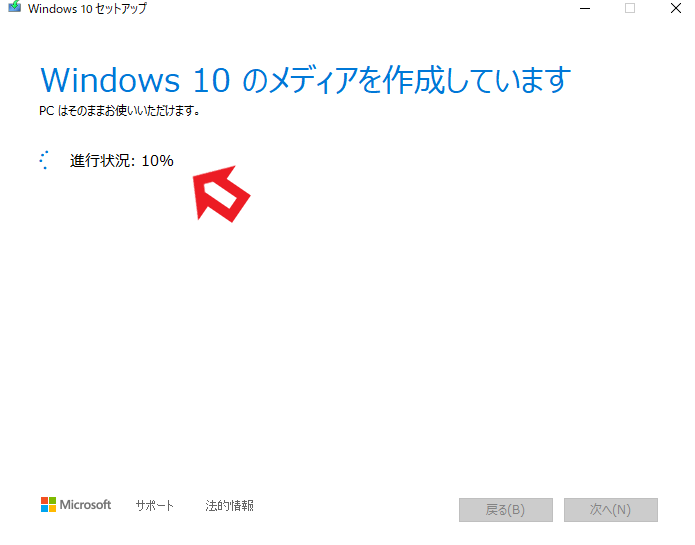
Windows10のダウンロードが終了するとそのままメディアの作成が始まります、勝手に始まりますのでこのまま放置しておきましょう、ダウンロードとメディアの作成で結構時間が掛かりますので別の作業でもしつつお待ち下さい。
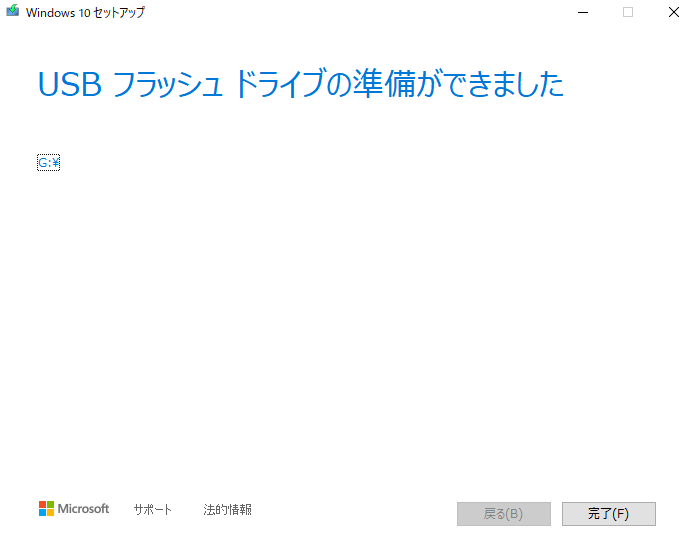
メディアの作成が終了するとこちらの画面が表示されます、お疲れさまでしたいWindows10インストールメディアのUSBメモリの完成です、完了をクリックして終了となります。

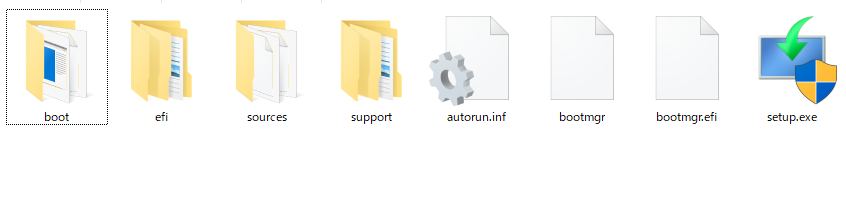
![[商品価格に関しましては、リンクが作成された時点と現時点で情報が変更されている場合がございます。] [商品価格に関しましては、リンクが作成された時点と現時点で情報が変更されている場合がございます。]](https://hbb.afl.rakuten.co.jp/hgb/2c3e2e61.02759d08.2c3e2e62.4e98e819/?me_id=1320091&item_id=10000509&pc=https%3A%2F%2Fthumbnail.image.rakuten.co.jp%2F%400_mall%2Fspd-shop%2Fcabinet%2F04904589%2Fimgrc0087762728.jpg%3F_ex%3D240x240&s=240x240&t=picttext)



コメント