こちらではGoogle 日本語入力の辞書をMicrosoft IMEに移行する方法をご紹介します、Google 日本語入力は前回「Google 日本語入力をインストールする方法」でご紹介したGoogleが開発したIMEですね、「Google 日本語入力の便利な変換方法」でもご紹介した便利な変換機能もあるIMEです、今回はそんなGoogle 日本語入力から手動でMicrosoft IMEに辞書を移行する方法を試してみましょう、Google 日本語入力で辞書をエクスポート(出力)して、Microsoft IMEでエクスポートした辞書をインポート(入力)する作業なのですが、そのまま行うとエラーが出てインポートが失敗してしまいます、そこで少しだけエクスポートしたtxtファイルに手を加える必要があります。
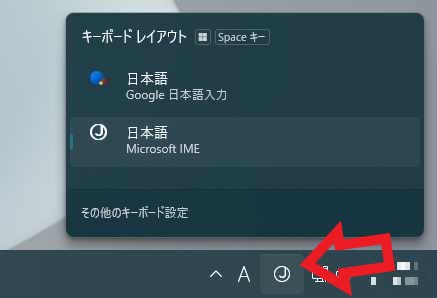
まずはGoogle 日本語入力で辞書のエクスポートを行います、タスクバーの矢印の箇所のボタンをクリックしてください、「A」や「あ」の右側のボタンですね、こちらのキーボードレイアウトで「Google 日本語入力」をクリックして選択します、キーボードの「Windowsキー + スペースキー」でも変更可能です。
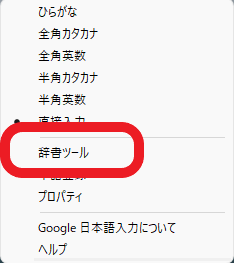
IMEをGoogle 日本語入力に設定したらタスクバーのGoogle 日本語入力を右クリックしてください、「A」や「あ」のボタンを右クリックですね、すると上の画像のメニューが表示されますので、メニューから「辞書ツール」をクリックしてください。
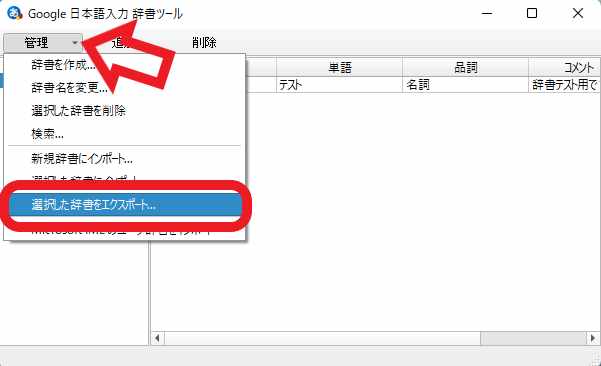
「Google 日本語入力 辞書ツール」が開きましたら、上部メニューから「選択した辞書をエクスポート」をクリックしてください、辞書が複数ある場合は事前に辞書を選択してからエクスポートします、エクスポートされる辞書はtxtファイルで出力されますので、ファイル名と出力場所を設定して「保存」ボタンをクリックしててください。
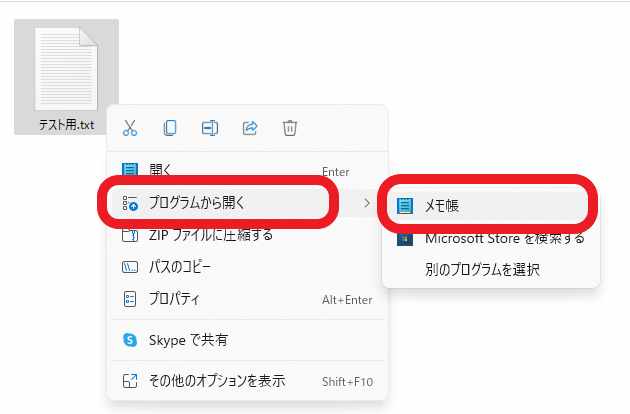
ここでエクスポートしたファイルに手を加えます、作成した辞書のtxtファイルを右クリックしてください、次にメニューの「プログラムを開く」から「メモ帳」をクリックします。
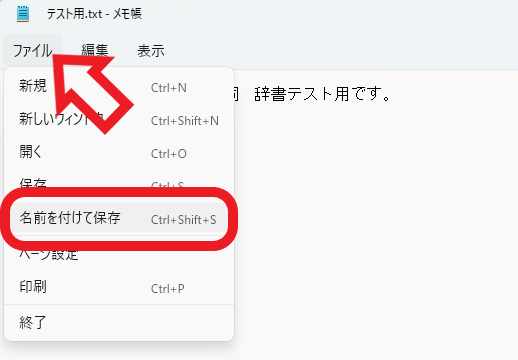
辞書のtxtファイルがメモ帳で開いたら上部メニューから「ファイル」→「名前を付けて保存」をクリックしてください。
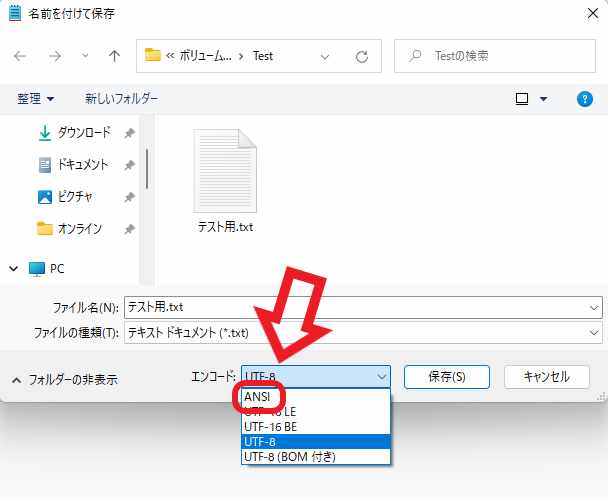
「名前を付けて保存」ウィンドウが表示されたら、ウィンドウの下部の「エンコード」をクリックします、そして「ANSI」を選択してから「保存」ボタンをクリックしてください、以上で一手間は完了です。
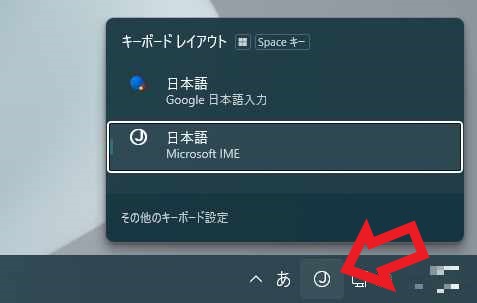
インポートする辞書ファイルの準備が出来ましたので、次はMicrosoft IMEでインポートしてみましょう、先ほどと同じ様にタスクバーのキーボードレイアウトボタン、もしくはキーボードの「Windowsキー + スペースキー」で今度は「Microsoft IME」を選択します。
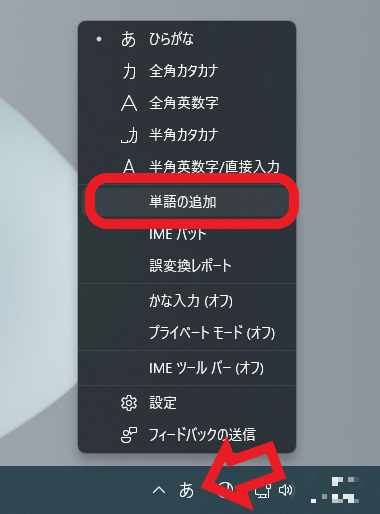
Microsoft IMEのボタンを右クリックして「単語の追加」をクリックしてください、「A」や「あ」のボタンを右クリックですね。
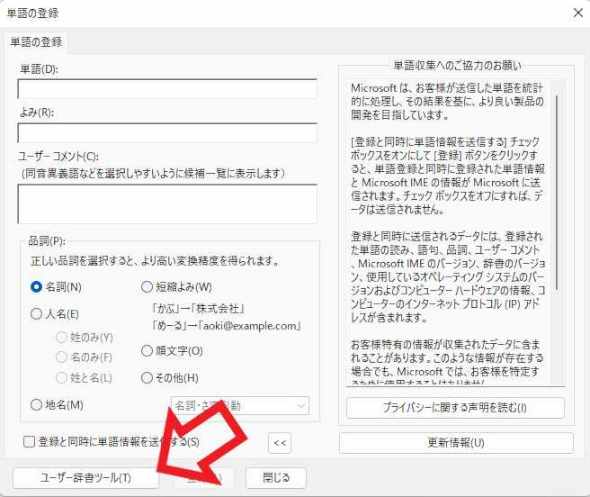
「単語の登録」ウィンドウが表示されたら左下の「ユーザー辞書ツール」をクリックしてください。
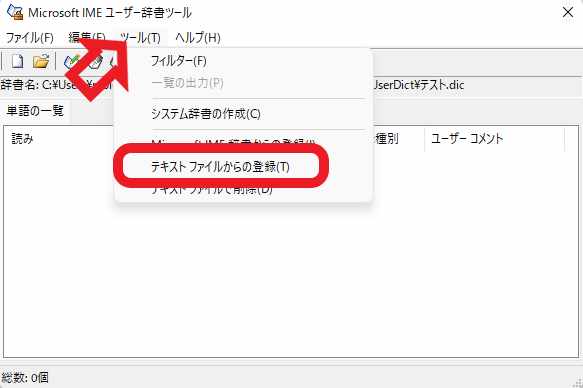
あとは上部メニューから「ツール」→「テキスト ファイルからの登録」をクリックして、先程エクスポートしてエンコードをANSIに変更したtxtファイルを選択しましょう、以上でGoogle 日本語入力からMicrosoft IMEへの辞書の移行は完了です。
Microsoft IMEの辞書をGoogle 日本語入力に移行

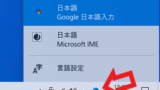
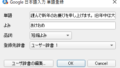
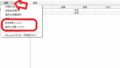
コメント