こちらではPause Click plugin for VLCの設定方法をご紹介します、Pause Click plugin for VLCは前回の「VLCをYou Tubeの様に画面クリックで再生停止を切り替え」でご紹介した、VLC media playerをYou Tubeの様に画面クリックで一時停止/再生が出来るようになるプラグインですね、今回はどのボタンで一時停止/再生を実行するのかや、ダブルクリック時の操作などを設定してみたいと思います、特にVLCのダブルクリックで最大化をよく使う方は設定しておくことをオススメします。
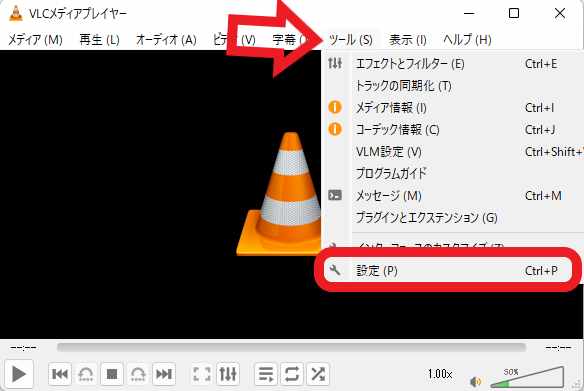
Pause Click plugin for VLCの設定はVLCの詳細設定で行います、まずはVLCを開いて上部メニューから「ツール」→「設定」をクリックしましょう、キーボードの「ctrl + Pキー」でも設定を開けます。
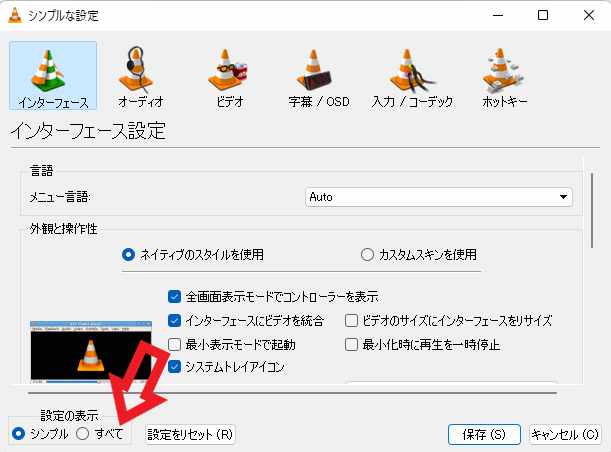
設定画面が開いたら左下の「設定の表示」から「すべて」をクリックしてください、これでシンプルな設定から詳細設定に切り替わります。
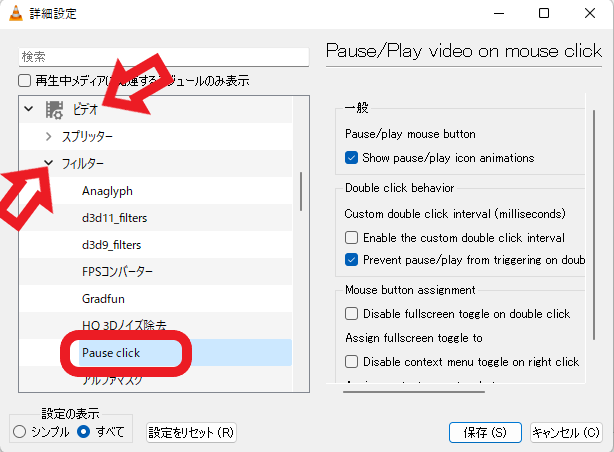
詳細設定が開いたら左側のメニューから「ビデオ」を開いて下さい、左側の矢印をクリックすると開いたり閉じたり出来ます、ビデオを開いたら次に「フィルター」を開いて下さい、この中にある「Pause click」をクリックします、これで右側にPause Click plugin for VLCの設定が表示されます。
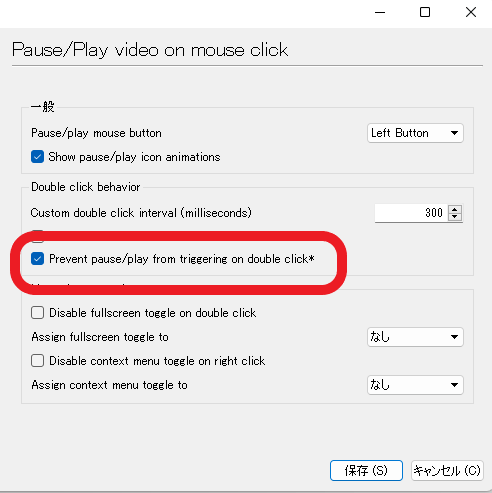
まず最初にオススメしたい設定は上の画像の赤枠部分「prevent pause/play from triggering on doble click」です、こちらにチェックを付けるとダブルクリック時に「一時停止/再生」の機能が無効化されます、VLCはダブルクリックするとフルスクリーンに切り替えることが出来ますが、こちらの設定にチェックを付けることで、ダブルクリックでフルスクリーンに切り替える度に一時停止と再生が実行されるのを防ぐことが出来ます、もっともダブルクリックですので一時停止→再生と元に戻る訳ですけどね。
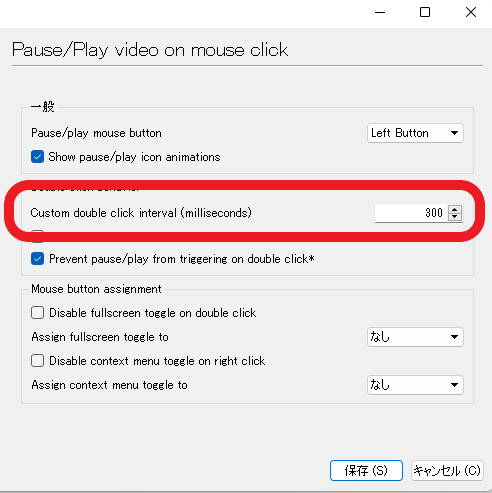
「custom double click interval(milliseconds)」ではダブルクリックの間隔を設定できます、どの位のクリックの間隔をダブルクリックと捉えるかの設定ですね、(milliseconds)とある通り単位は「ミリ秒」です、ミリ秒は1秒の1000分の1ですのでつまり「1」で「0.001秒」という事ですね、上の画像では「300」で設定されているので「0.3秒」に設定されています。

「disable fullscreen toggle on double click」はチェックを付けると、ダブルクリックでフルスクリーンに切り替える機能をオフにします、その下の「Assign fullscreen toggle to」は変わりにフルスクリーンを実行するマウス操作の設定ですね。
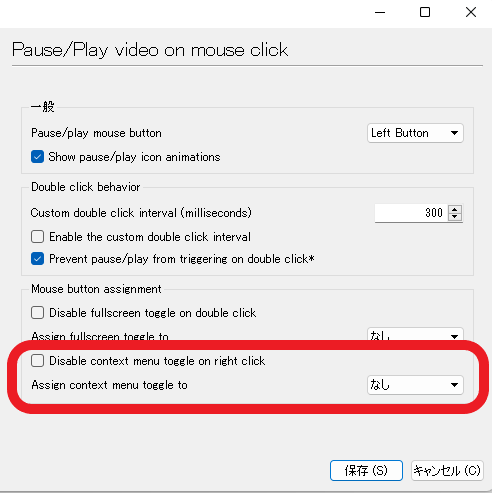
「disable context menu toggle on right click」はチェックを付けると、右クリックでコンテキストメニューが表示されなくなります、その下の「Assign context menu toggle to」は変わりにコンテキストメニューを表示するマウス操作の設定です。
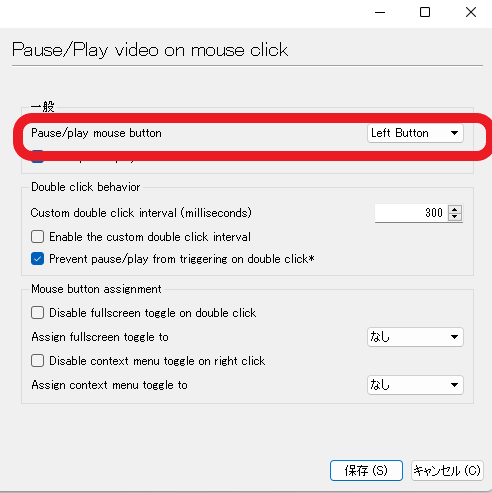
「pause/play mouse button」はマウスのどのボタンで「一時停止/再生」の切り替えを行うかの設定ですね、初期設定では「Left Button」ですので左クリックですが、右クリックやホイールボタンにも割り当てることが出来ます。
「VLC」のその他の使い方や設定などは↓の記事の下部にリンクをまとめてあります。


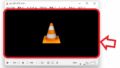
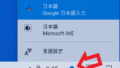
コメント