こちらではWindowsのデバイスで既定のIMEを設定する方法をご紹介します、Microsoft IMEやGoogle 日本語入力などのPCにインストールしたIMEの中から、既定のIMEを設定しておくことでPC起動時にどのIMEを使用するのかを決める事が出来ます、Microsoft IMEがWindowsに最初から標準搭載されているIMEですね、他にも前に「Google 日本語入力をインストールする方法」でご紹介したGoogle 日本語入力も無料で使用出来るIMEです、他にも有料のIMEも販売されていてATOKが有名ですよね、IMEの切り替え事態は簡単に行なえます、タスクバーの通知領域にあるキーボードレイアウトのボタンからIMEを選択するか、またはキーボードの「Windowsキー + スペースキー」で変更出来ます、ただしPCを起動する度に目的のIMEに切り替えるのは面倒ですよね、そこで既定のIMEを設定しておく事で、PC起動時に設定したIMEを使用出来るように設定しておきましょう。
Windows10
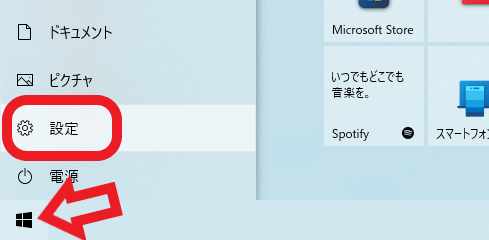
まずはWindows10での既定のIMEの設定方法です、タスクバーのスタートボタンをクリックしてスタートメニューを開きます、次に「設定」ボタンをクリックしてWindows10の設定画面を開きましょう、キーボードの「Windowsキー + Iキー」でも設定を開けます。
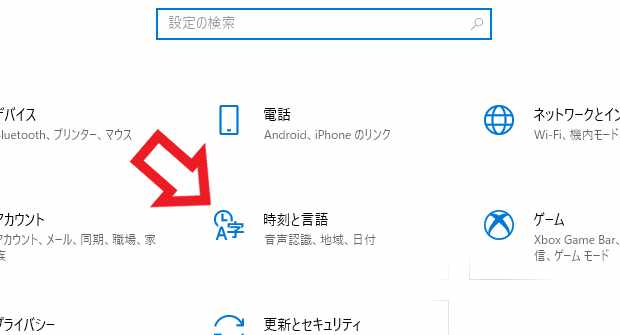
設定画面が開いたら「時刻と言語」をクリックしてください。
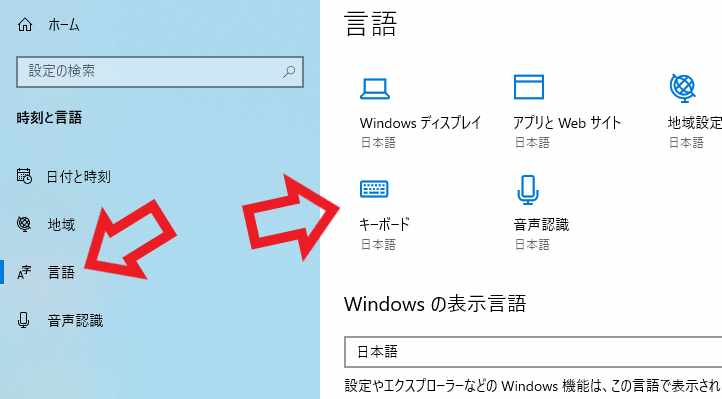
次に左側のメニューから「言語」を選択します、そして右側から「キーボード」をクリックしてください。
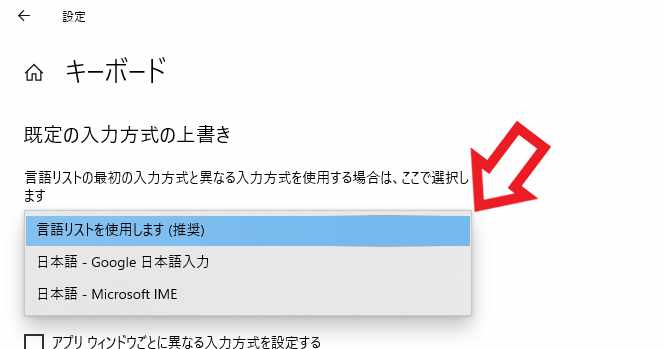
「既定の入力方式の上書き」という項目の「言語リストの最初の入力方式と異なる入力方式を使用する場合は、ここで選択します」から、既定に設定したいIMEを選んでクリックしてください、以上で設定完了です。
Windows11
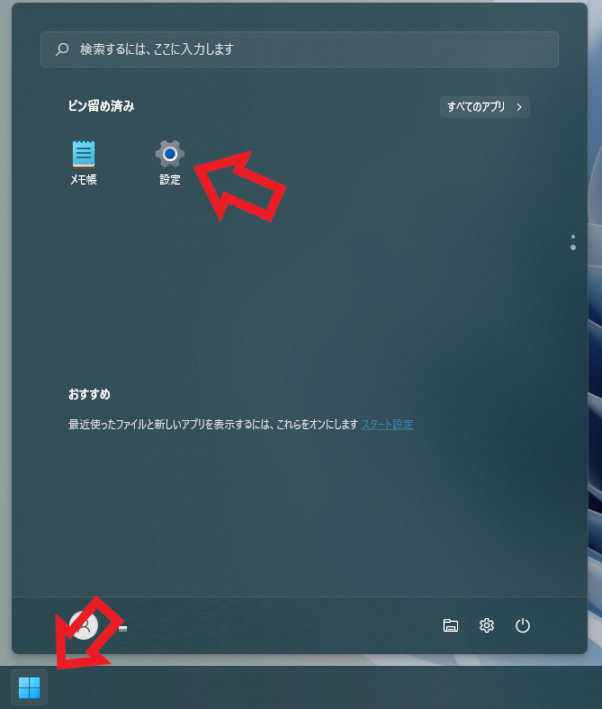
次はWindows11での既定のIMEの設定方法です、Windows11もまずは設定画面を開きます、タスクバーのスタートボタンをクリックしてスタートメニューを開いて下さい、次にスタートメニューから設定をクリックします、ピン留めを外してある場合は「すべてのアプリ」から「設定」をクリックしてください、またWindows11でもキーボードの「Windowsキー + Iキー」で設定を開くことが出来ます。
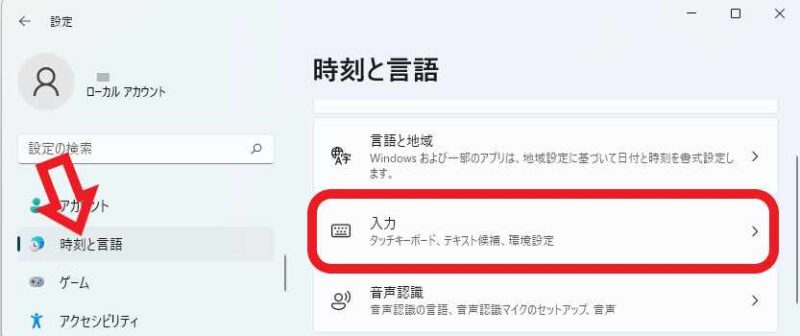
設定が開いたら左側のメニューから「時刻と言語」をクリックします、そして右側から「入力」をクリックしてください。
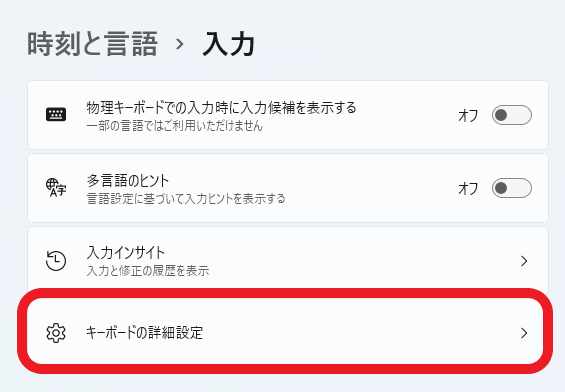
次は「キーボードの詳細設定」をクリックします。
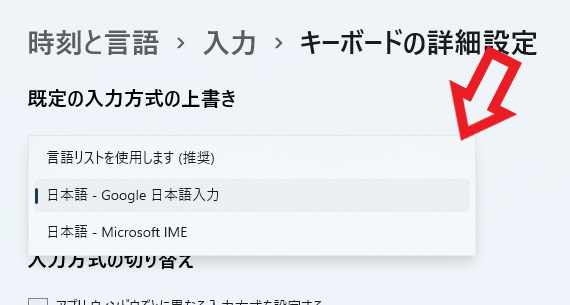
最後に「既定の入力方式の上書き」の項目から、既定に設定したいIMEを選んでクリックすれば設定完了です。

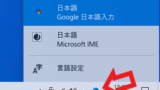

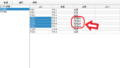
コメント