こちらではWindows11の壁紙の設定方法をご紹介します、壁紙とはPCを起動した時に表示されるデスクトップ画面の背景の画像がりますよね、この背景画像の事を壁紙と呼びます、今回はこちらの壁紙の変更や設定の方法をご紹介したいと思います、ちなみに壁紙は無料で配布されていたり有料で販売されていたりもします、またご自分でスマホで撮影した写真などを壁紙に設定する事も出来ちゃいます、サイズの変更や壁紙サイズに切り取ったりするのも、Windows付属のペイントなどで結構簡単に行えてしまいます、「スマホの写真をWindowsの壁紙に加工するPart1」や「スマホの写真をWindowsの壁紙に加工するPart2」で以前ご紹介しましたね、ただしペイント3DはWindows10からアップグレードしたWindows11なら使用出来るのですが、最初からWindows11がインストールされたPCだと使用出来ないと思います、無料で使用出来ますのでMicrosoft Storeからインストールしてみてください、インストール方法は「Windows11にはペイント3Dはインストールされていない」をご覧になってみてください。
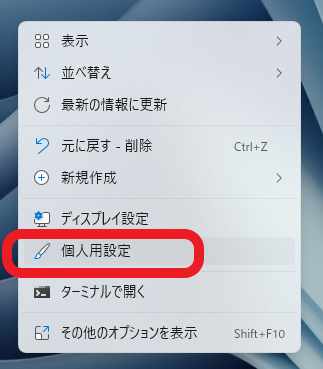
では壁紙の設定を行ってみましょう、デスクトップ画面の何も無い場所を右クリックしてください、メニューが表示されますので「個人用設定」をクリックしてください。
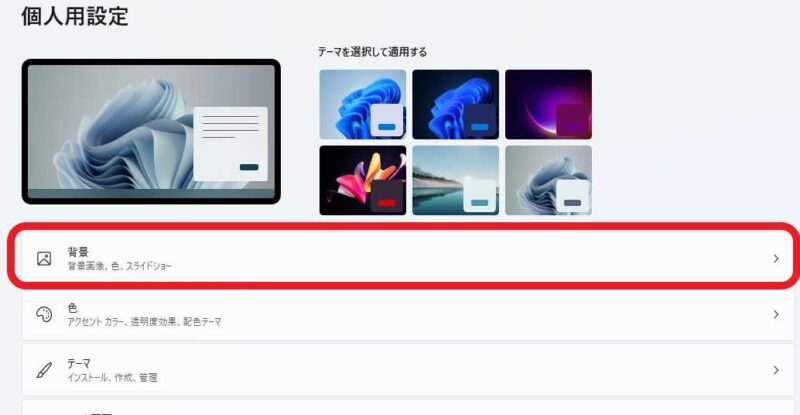
Windows11の「個人用設定」の設定画面が開きますので、「背景」の設定項目をクリックします、この時注意が必要なのが上の画像の右上の「テーマを選択して適用する」ですね、こちらで変更するのはテーマであって壁紙ではありません、こちらをクリックすると確かに壁紙も変わるのですが壁紙以外の設定も変わります、テーマでは壁紙の他に「色」「サウンド」「マウスカーソル」なども変わってしまいますので、壁紙だけを変更したい場合は必ず「背景」から設定を変更しましょう。
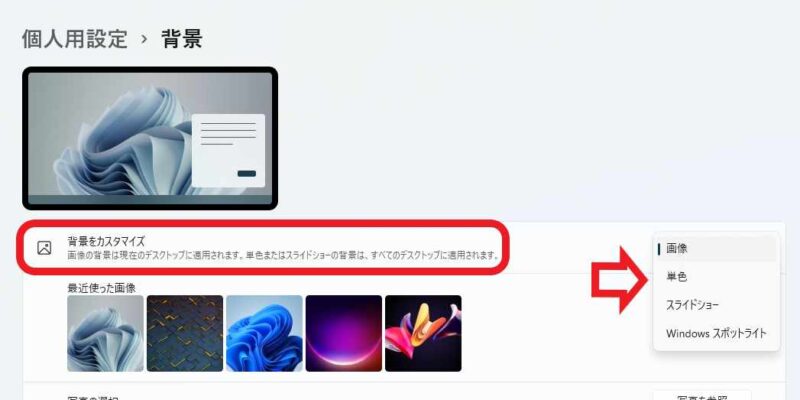
背景の設定画面が開いたらまずは壁紙の種類を設定してみましょう、「背景をカスタマイズ」の項目から選択します、選択出来るのは「画像」「単色」「スライドショー」「Windows スポットライト」の4種類からですね。
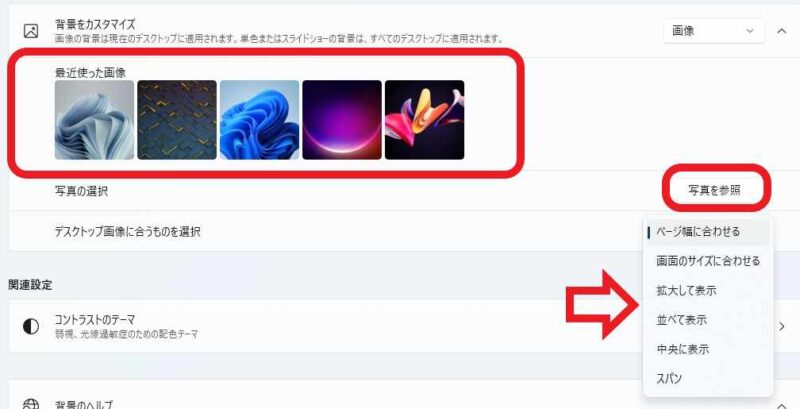
まずは「画像」のご紹介です、「画像」はイラストや写真を壁紙として使用する方法ですね、「写真の選択」の項目の「写真を参照」ボタンで壁紙に使用する画像ファイルを選択します、そして「デスクトップ画像に合うものを選択」から表示方法を選択する流れです、お使いのPCの解像度に合った壁紙を仕様すると設定が楽ですね。
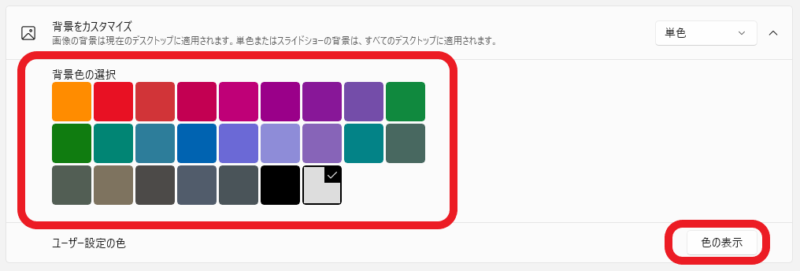
「単色」は画像ではなく一つの色でデスクトップの背景を表示する方法ですね、「背景色の選択」から用意されている色を選択するか、もしくは「ユーザー設定の色」の項目の「色の表示」ボタンをクリックして、お好きな色を設定することも出来ます。
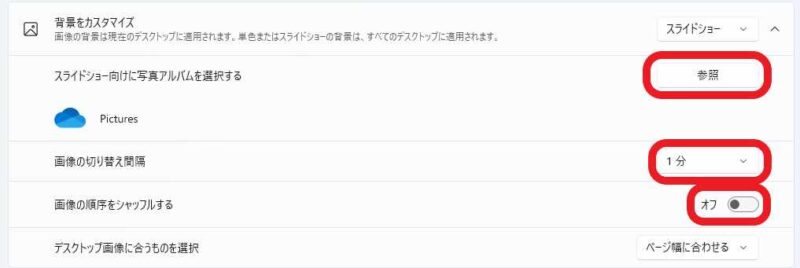
「スライドショー」は画像ファイルでは無く画像ファイルが入っているフォルダーを指定して、フォルダー内の画像ファイルを順番に壁紙として表示する方法です、「スライドショー向けに写真アルバムを選択する」の項目の「参照」ボタンからフォルダーを選択して、「画像の切り替え間隔」の項目で次の画像に切り替わるまでの間隔を設定します、「画像の順序をシャッフルする」をオンにすると画像の順番をバラバラに表示する事も可能ですね。
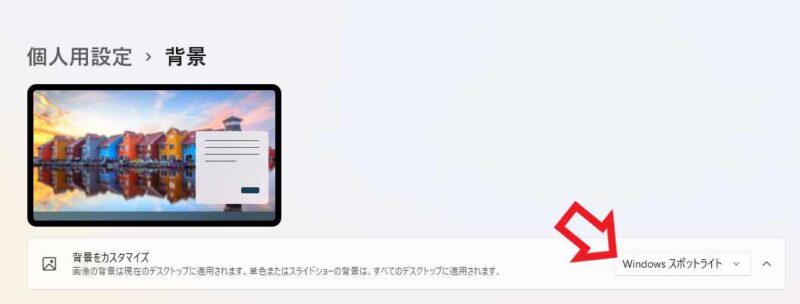
「Windows スポットライト」は日替わりで世界中の美しい景色を壁紙として変更してくれる方法です、Windows10の頃からWindows スポットライトはロック画面の背景で同じみの機能でもありますね、勿論Windows11のロック画面でもWindows スポットライトは使用可能です。
壁紙の「デスクトップ画像に合うものを選択」の選び方
Windows11の設定以外で壁紙を変更する方法
Windows11の壁紙を設定した時間経過で自動変更する
Windows11のロック画面の背景画像を設定する方法


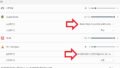

コメント