こちらでは VirtualBox で仮想マシンを新規作成する際に手動でインストールを行う方法をご紹介したいと思います、以前にも VirtualBox に Windows や Linux の仮想マシンを作成する方法はご紹介したことはありますが、VirtualBox のアップデートで「仮想マシンの作成」の画面も随分と変わってしまっており、過去にご紹介した記事では古すぎて参考にならないというコメントを頂きましたので、今回は仮想マシンの新規作成を行う方法の手動インストール版を確認してみましょう、自動インストールに関しては次回ご紹介する記事をご確認ください、ちなみに「手動インストール」と「自動インストール」の違いですが、手動インストールの場合は「VirtualBoxで仮想マシンを構築 Linux mint編」でご紹介したように、まずは VirtualBox の「プロセッサー数」「メモリ」「仮想HDD」などの設定を行いますよね、それらの設定が完了したら次は OS のインストール作業を行いますが、自動インストールの場合はこの後半の OS のインストール作業を自動で行ってくれます。
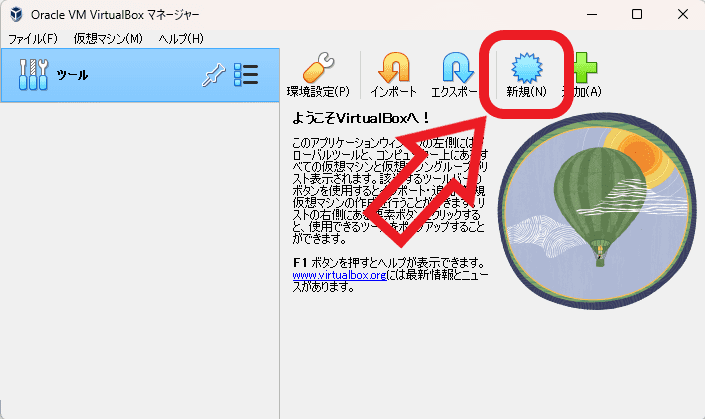
では VirtualBox に仮想マシンを新規作成してみましょう、VirtualBox を開いたら右上から「新規」のボタンをクリックしてください、青色でギザギザの丸マークのボタンですね。
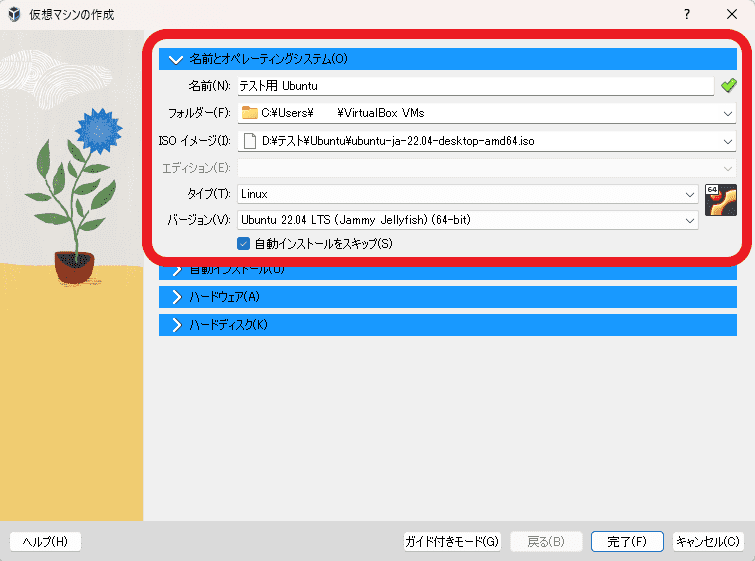
すると「仮想マシンの作成」画面が表示されますので、まずは「名前とオペレーティングシステム」の項目を設定してみましょう、最初は一番上の「名前」の設定ですね、こちらには仮想マシンの名前を入力します、その下の「フォルダー」の項目ですがこちらは仮想マシンの保存場所の設定ですので、特に変更する必要が無いのならそのままで大丈夫です、次に「ISO イメージ」の設定ですがこちらは仮想マシンにインストールする OS の ISO イメージを指定してください、その下の「タイプ」と「バージョン」の項目ですが、こちらは仮想マシンにインストールする OS のタイプとバージョンを入力する項目ですね、例えば上の画像のように「Ubuntu 22.04」をインストールする場合は、タイプは「Linux」でバージョンは「Ubuntu 22.04」を選択すれば良いわけです、もし合致する項目がない場合は近い項目を選択してください、ただし「タイプ」と「バージョン」の項目は殆どの場合は「ISO イメージ」を設定した時点で自動で設定されると思いますので、その場合は設定を変更しなくてもそのままで大丈夫だと思います、最後に「自動インストールをスキップ」の項目ですが、OS を手動でインストールしたい場合は絶対にこちらのチェックマークを外すのを忘れないようにしましょう。
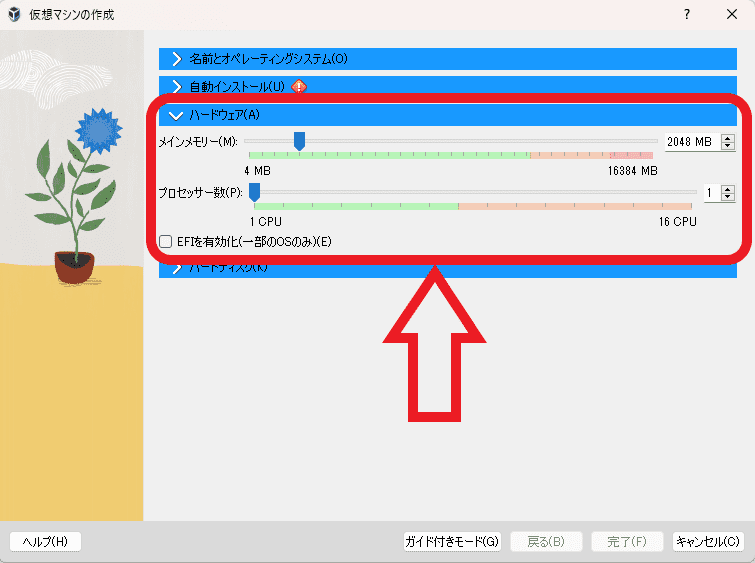
次は「ハードウェア」の設定ですね、ここからは以前までの仮想マシン作成時の設定項目と全く同じですね、こちらでは仮想マシンで使用する「メモリーのサイズ」と、仮想マシンに割り当てる「プロセッサー数」を設定してください、当然ですがメモリーのサイズやプロセッサー数が少なすぎると仮想マシンは快適に動きませんのでご注意ください。
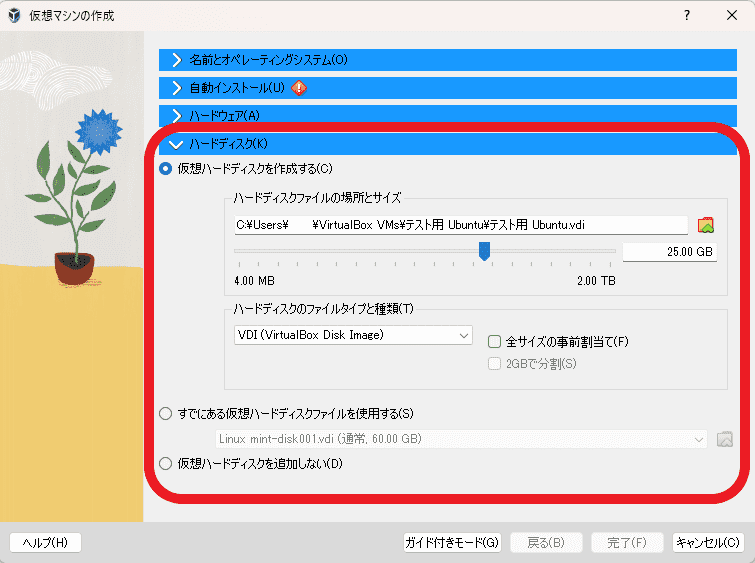
ハードウェアの設定が完了したら次は「ハードディスク」の項目ですね、こちらは仮想マシンをインストールする仮想ハードディスクの設定を行う項目です、新しく作成する場合は「仮想ハードディスクを作成する」を、お手持ちの仮想ハードディスクを使用する場合は「すでにある仮想ハードディスクファイルを使用する」を選択します、ちなみに新しく仮想ハードディスクを作りたいけどよく分からないという方は、ハードディスクの容量だけ設定して後は弄らなくても初期設定のままでも大丈夫です。
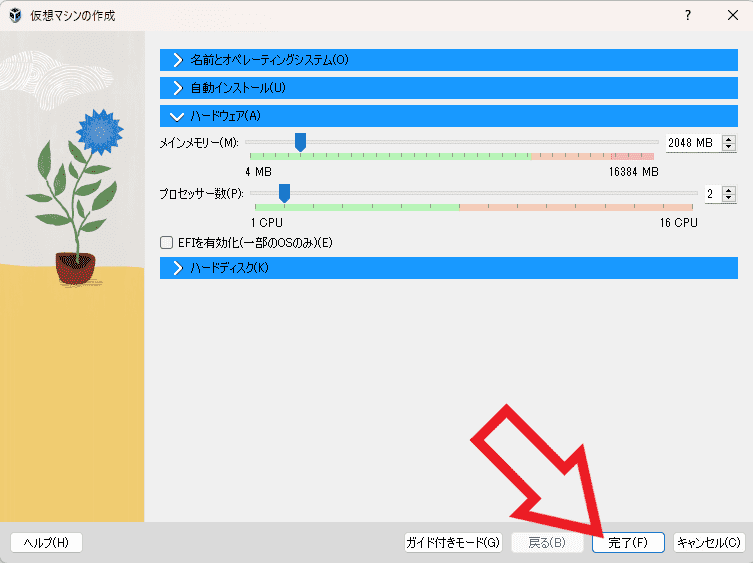
これで仮想マシンの設定は完了ですね、最後に「完了」ボタンをクリックして仮想マシンの作成作業は完了です。
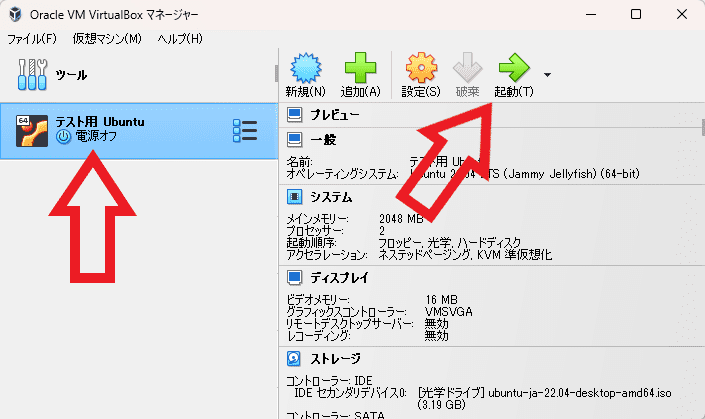
あとは左側から作成した仮想マシンを選択して、右上の「起動」ボタンをクリックして OS のインストールを手動で行うだけですね。

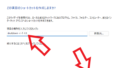
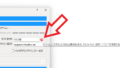
コメント