こちらでは Windows パソコンには是非インストールしておきたい「ランチャーソフト」についてご紹介します、ランチャーソフトとは登録したアイテムを簡単に開くことが出来るアプリですね、例えばファイルやアプリのショートカットを登録しておけばそのファイルやアプリを開くことが出来ますし、フォルダーを登録しておけば対象のフォルダーまたはその中のファイルに簡単にアクセスすることも出来ます、つまりスタートメニューやタスクバーのピン留めみたいな事が出来るアプリという訳です、だったらスタートメニューやタスクバーでもいいのでは?となるかと思いますが、ランチャーソフトにはスタートメニューやタスクバーにはない便利な機能が豊富なんですよね、例えばゴミ箱をアイテムとして登録しておけばランチャーソフトからゴミ箱を空にするみたいな事もできますし、他にもシャットダウンや再起動といった Windows の機能をアイテムとして登録出来るランチャーソフトもあります、とても便利ですので快適なパソコン生活の為にも是非オススメしておきたいアプリです。
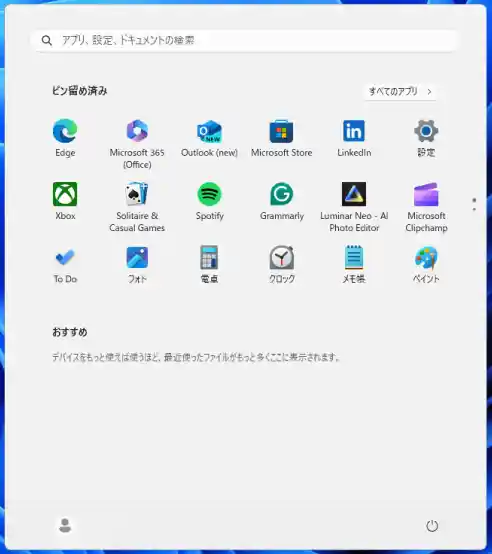
まず Windows のパソコンでアプリを簡単に開く方法といったら、最初に思い浮かぶのはスタートメニューやタスクバーのピン留めですよね、タスクバーはピン留めの数が多過ぎると溢れて使いにくいと思いますが、目的のアプリを開くだけならスタートメニューだけで何の問題もないかと思います、もしピン留めの数が多くなってきても「Windows11でアプリを開くならスタートメニュー Part2」でご紹介したようにフォルダーにまとめることも出来ますし、キーボードの「Windowsキー」を入力するだけでいつでも呼び出せるので便利ですよね。
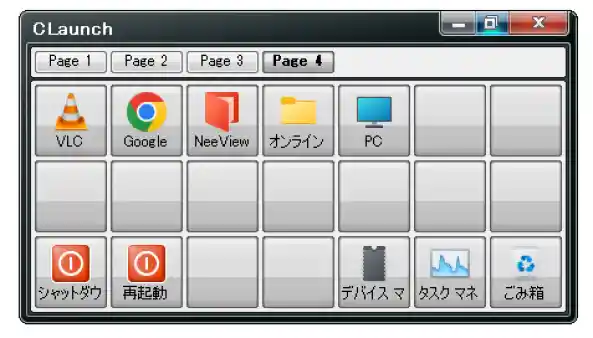
ただランチャーソフトはスタートメニューにはない便利さがあるんです、例えば上の画像を御覧ください、こちらは「Windowsを快適に使えるランチャーCLaunch」でご紹介した「CLaunch」というランチャーソフトですが、上の画像を御覧いただくと分かる通り「アプリ」や「フォルダー」以外にも「シャットダウン」や「再起動」などの電源関係や、「デバイスマネージャー」や「タスクマネージャー」や「ゴミ箱」といった Windows の機能をアイテムとして登録する事が出来ますし、また「パソコンを時間を指定してシャットダウンする為のファイルを作成」でご紹介したようなバッチファイルの作成方法もご紹介してきましたが、これらのバッチを登録しておけばランチャーソフトから簡単に開いて実行する事も出来るんですよね、、そしてこのボタンのコンテキストメニューも凄く便利でして、例えば上の画像ではゴミ箱がアイテムとして登録されていますが、このゴミ箱のボタンを右クリックしてメニューから「ゴミ箱を空にする」をクリックすると、ゴミ箱やデスクトップを開かなくても「CLaunch」からゴミ箱を空にする事が可能なんです、他にも頻繁に利用するフォルダーをアイテムとして登録して表示方法をメニュー展開にしておけば、そのフォルダーをエクスプローラーで開くなくても「CLaunch」から登録したフォルダーの中のファイルを開くことが出来ますし、「同時起動アイテム」という設定を行なうと1個のボタンで複数のアイテムを同時に起動する事が出来る便利な機能も備えています。
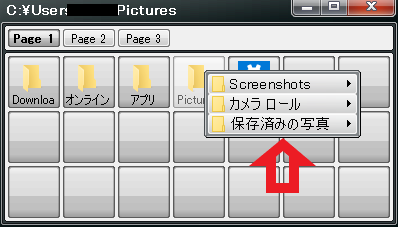
ちなみにフォルダーのメニュー表示とはどのような感じかというと、まずは「CLaunch」で登録したフォルダーをクリックしますよね、するとそのフォルダーの中のファイルやフォルダーが上の画像のようにメニューで表示されますので、こちらのメニューから目的のファイルをクリックして開くことが出来るんです、お陰でよく開くフォルダーを登録しておくことで目的のファイルを開く為にエクスプローラーを開く回数も激減しました。
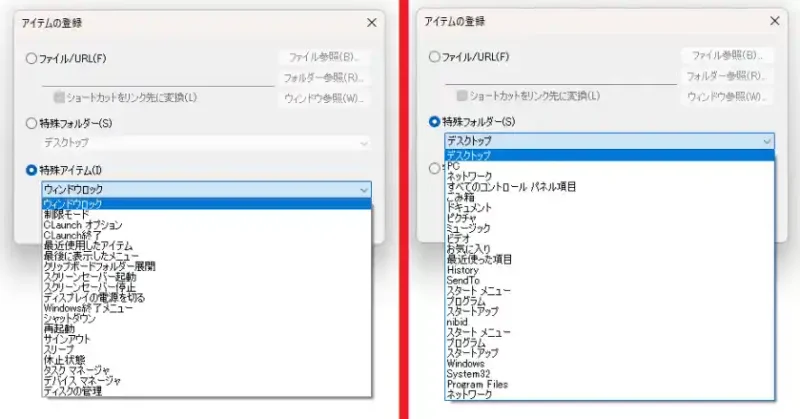
そしてこちらが「CLaunch」で登録できる特殊アイテムや特殊フォルダーの一覧です、上の画像の左側が「スクリーンセイバー」「スリープ」「ディスプレイの電源を切る」などの特殊アイテムの一覧で再起動やシャットダウンなどもこちらにあります、画像の右側が「PC」「スタートアップ」「個人フォルダー」などの特殊フォルダーの一覧ですね、これらのアイテムを登録しておけばアプリやフォルダーを開くだけではなく、「CLaunch」からそれぞれの機能にもアクセスする事が出来るようになるわけです。
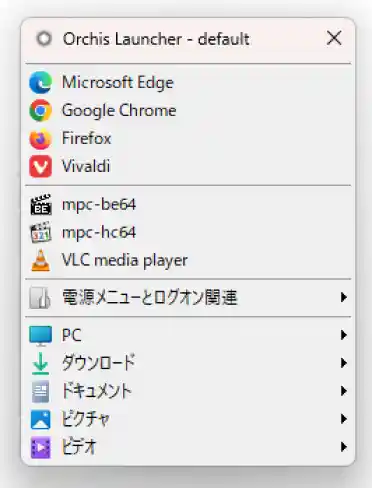
ちなみにオススメのランチャーソフトは「CLaunch」か「Orchis」ですね、どちらも昔からあるとても有名なランチャーソフトですが、「Orchis」も「CLaunch」同様にアプリやフォルダーだけでなく「シャットダウン」のような「電源関連」や、「サインアウト」のような「ログオン関係」の Windows の機能をアイテムとして登録する事が出来ます、またアイテムとして登録したフォルダーの中のファイルやフォルダーをメニュー表示して、そちらから目的のファイルを開くといった先ほどの「CLaunch」と同じような使い方をすることも可能です、ランチャーソフト試してみたい方はとりあえずこの2つのどちらかを試してみては如何でしょうか。

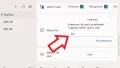
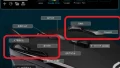
コメント