こちらではWindows11の壁紙を設定した時間経過で自動変更する方法をご紹介します、時間経過で壁紙を変更するにはスライドショーという方法を使用するのですが、前回は「Windows10の壁紙を設定した時間経過で自動変更する」で、Windows10のスライドショーの設定方法をご紹介しました、今回ご紹介するのはWindows11でスライドショーを設定する方法ですね、設定画面がWindows11になって少し変化しただけで、設定項目自体はWindows10の頃と変わっていません。
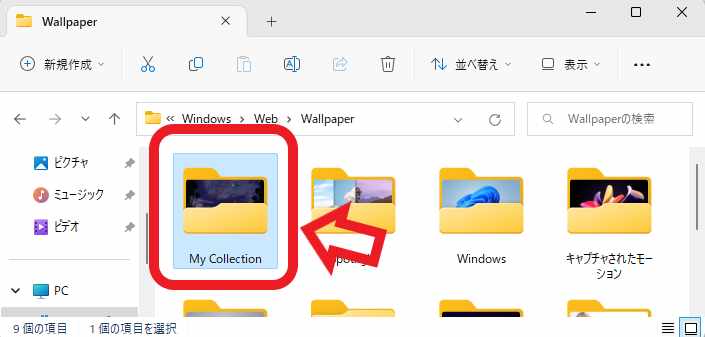
まずはスライドショーで使用するフォルダーを作成しておきましょう、スライドショーでは指定したフォルダー内の画像ファイルを、設定した時間で切り替えて壁紙として表示する方法です、ですので壁紙として使用したい画像ファイルをフォルダーにまとめておく必要があります、右クリックしてメニューの「新規作成」にマウスのカーソルを合わせて「フォルダー」をクリックしましょう。
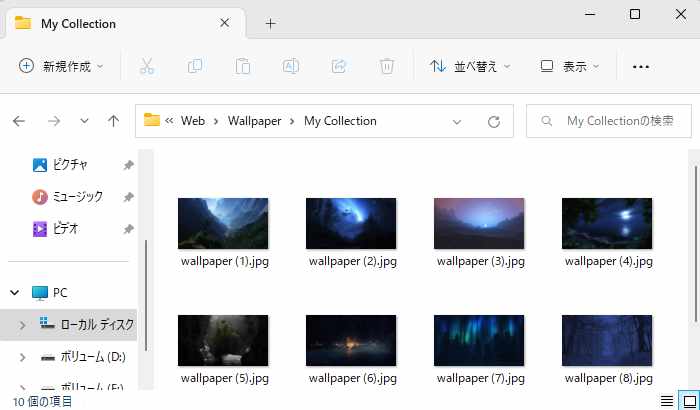
作成したフォルダーには分かりやすい名前を付けてください、後でこのフォルダーをスライドショーのアルバムに設定しますので、どのフォルダーだったかな?となってしまわない様にご注意下さい、作成したフォルダーには壁紙として使用したい写真やイラストの画像ファイルを入れておきます、作成したフォルダーの場所はどこでも大丈夫なのですが、Windowsの壁紙フォルダーに入れておくと探しやすいかもしれませんね、下記の場所がWindowsの壁紙フォルダーです、Cドライブ→Windowsフォルダー→Web→Wallpaperの順に開いてください、もしくはキーボードの「Windowsキー + Rキー」で「ファイル名を指定して実行」を開き、下記のアドレスを貼り付けて実行してみて下さい、Windowsの壁紙フォルダーが開きます。
C:\Windows\Web\Wallpaper
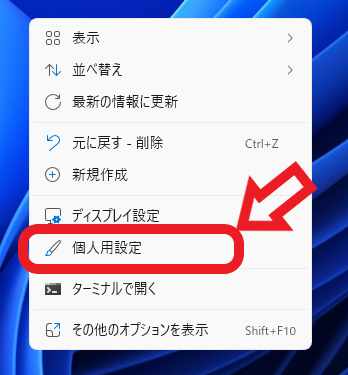
フォルダーの準備が出来たら次はスライドショーの設定を行いましょう、デスクトップの何も無い場所を右クリックして、表示されたメニューから「個人用設定」をクリックしてください。
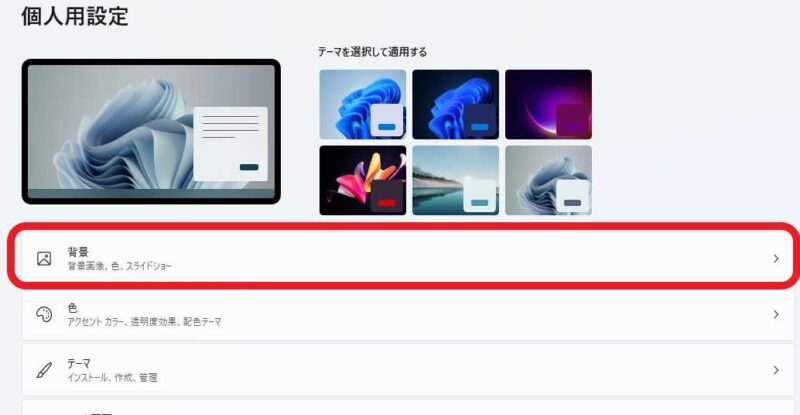
個人用設定の設定画面が開きますので「背景」をクリックします。
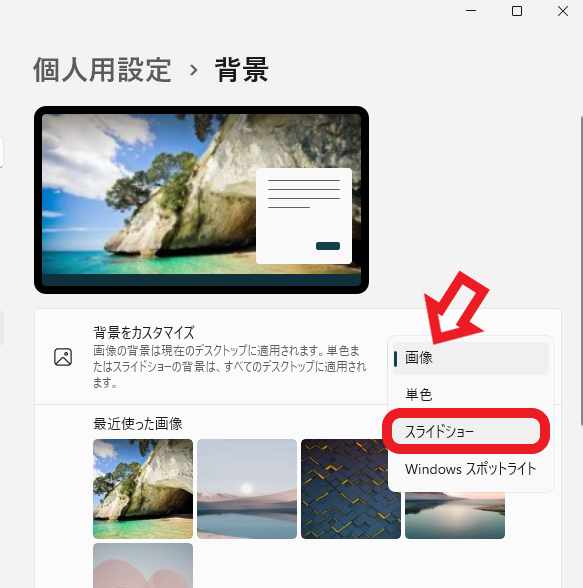
背景の設定画面が開いたら「背景をカスタマイズ」の項目をクリックしてください、「画像」「単色」「スライドショー」「Windows スポットライト」の4種類が選択できますので「スライドショー」を選択します。

次はスライドショーで使用する画像ファイル入りのフォルダーを設定します、「スライドショー向けに写真アルバムを選択する」の項目の「参照」ボタンをクリックしてください、「フォルダーの選択」が表示されますので先程作成したフォルダーを選択しましょう。
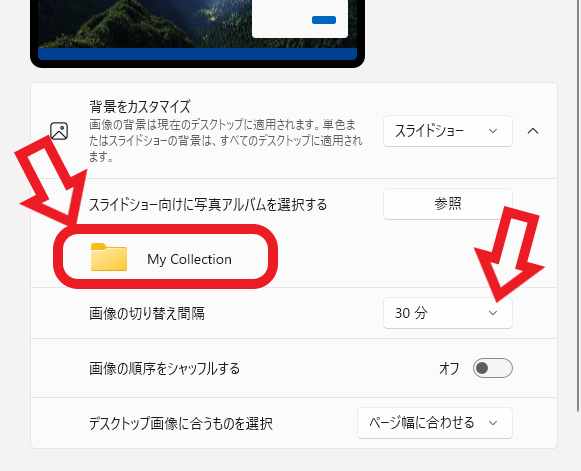
「スライドショー向けに写真アルバムを選択する」にフォルダー名が表示されていればフォルダーの追加は完了ですね、次は壁紙を切り替える間隔の設定を行います、「画像の切り替え間隔」の項目をクリックしてください。
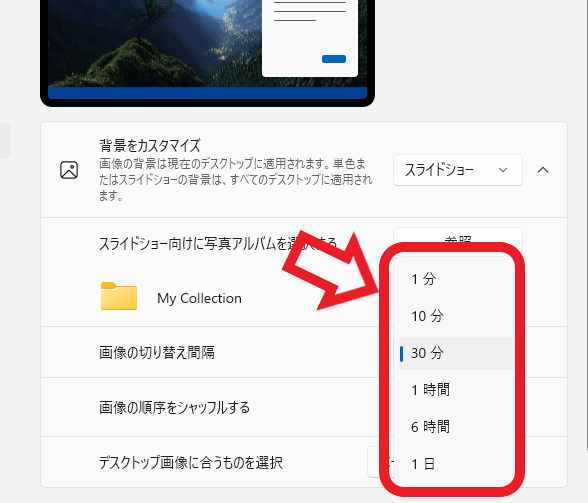
画像の切り替え間隔は「1分」「10分」「30分」「1時間」「6時間」「1日」の中から選択してください。
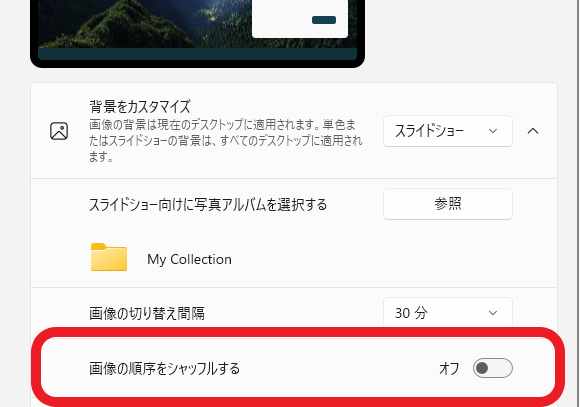
最後は「画像の順序をシャッフルする」の設定ですね、登録したフォルダー内の画像を順番では無く、シャッフルして切り替えたい場合は「画像の順序をシャッフルする」をオンに設定してください、オフにすると順番通りの切り替えに戻ります。



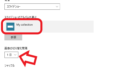
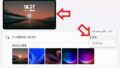
コメント