こちらではWindows11にはインストールされていない「ペイント3D」をインストールする方法をご紹介します、ただしWindows10からWindows11にアップグレードされた方はWindows11でもそのまま使用することが可能です、最初からWindows11のPC、または初期化やクリーンインストールを行ったPCでペイント3Dを使用したい場合は、Microsoft StoreからPCにインストールする必要があります、ペイント3Dのインストールは無料で行えますのでご安心ください、使い慣れてるから続けて使いたい方なども居られると思います、そういった方は方法は簡単ですのでインストールしておきましょう。
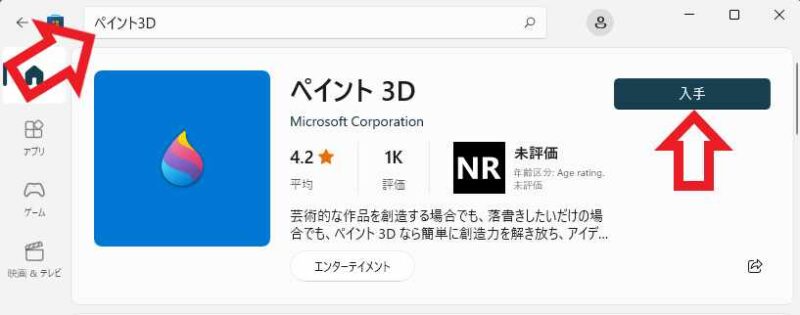
Microsoft Storeを開いたら上部の検索バーで「ペイント3D」を検索しましょう、検索結果からペイント3Dをクリックして「入手」ボタンをクリックしてください。
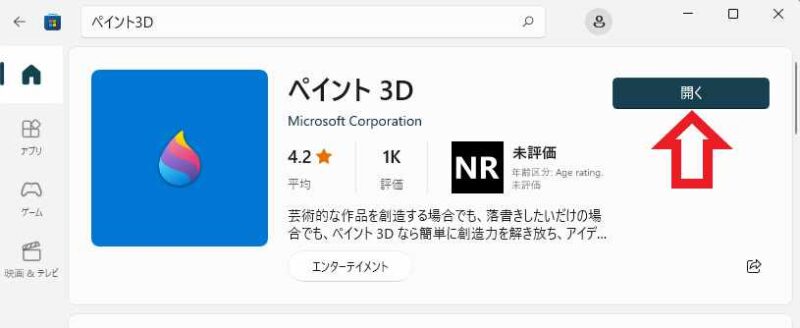
インストールが完了したら「開く」ボタンをクリックします。
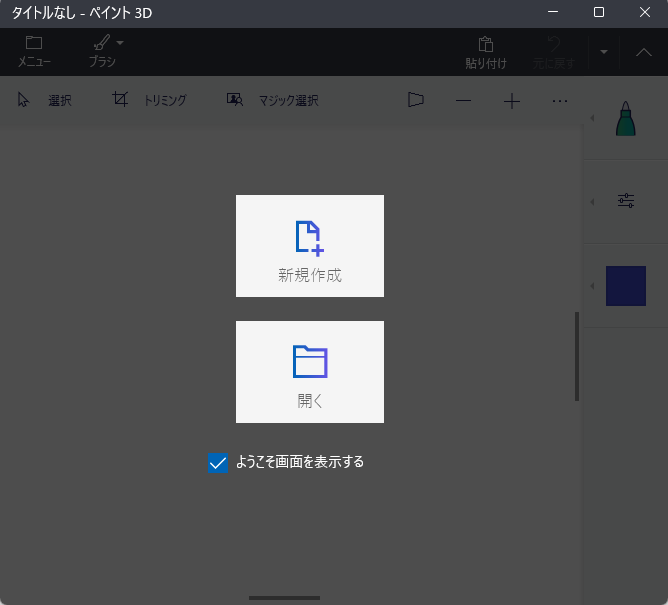
初回ペイント3Dの起動時はこちらのようこそ画面が表示されます、次回以降表示したくない場合は「ようこそ画面を表示する」のチェックを外して下さい、ようこそ画面は後から設定で毎回表示するように変更する事も可能ですので、邪魔に感じたらとりあえずチェック外しておきましょう、ペイント3D左上の「メニュー」をクリック→「設定」をクリック→「ようこそ画面を表示する」でオンオフ切り替えできます。
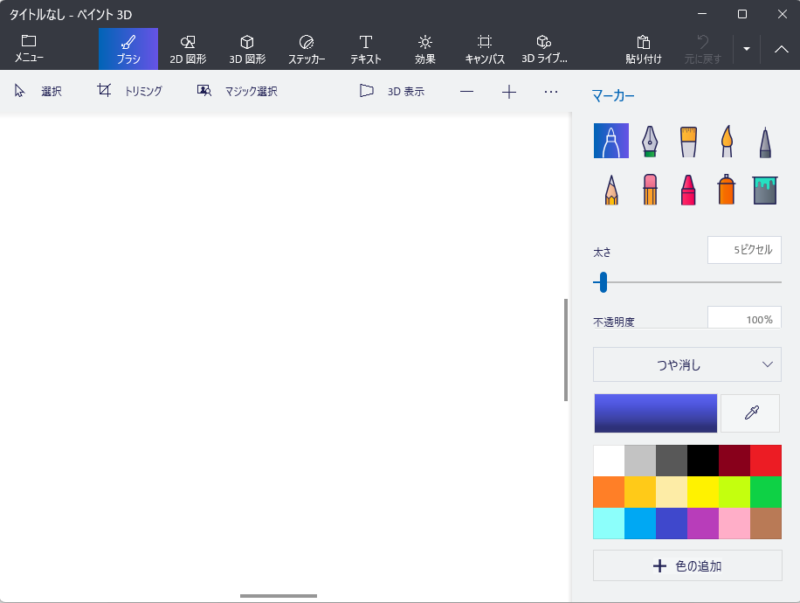
これでペイント3Dのインストール完了です、操作方法はWindows10のペイント3Dと全く同じです。
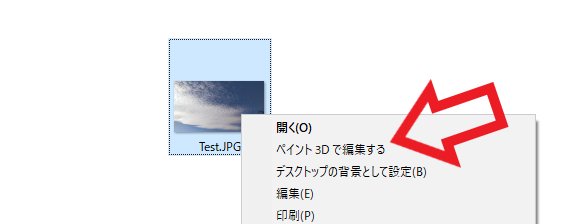
ただWindows11にペイント3Dをインストールしても、画像ファイルを右クリックした際のコンテキストメニューに「ペイント3Dで編集する」は表示されなくなっています、メニューからペイント3Dを使用されていた方にはは面倒だと思います、これはWindows10からWindows11にアップグレードしたPCも、初期化やクリーンインストールされたWindows11をお使いの方も同様ですね。
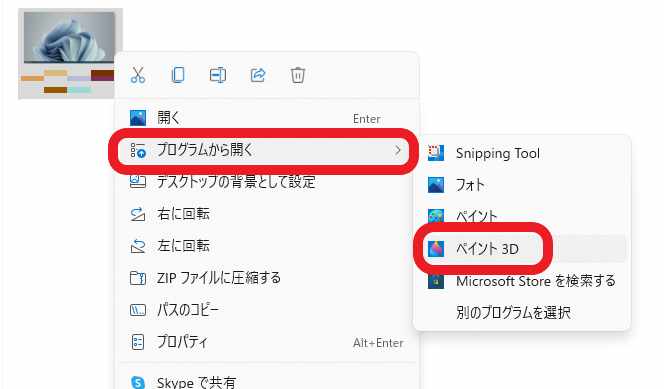
その場合は右クリックしてメニューから「プログラムから開く」→「ペイント3D」を選ぶのが簡単だと思います、Windows11はタスクバーへのドラッグ&ドロップが出来ないので、画像ファイルをタスクバーのペイント3Dにドラッグ&ドロップしたり出来ないのですよね、この辺りは改善して欲しい所です。
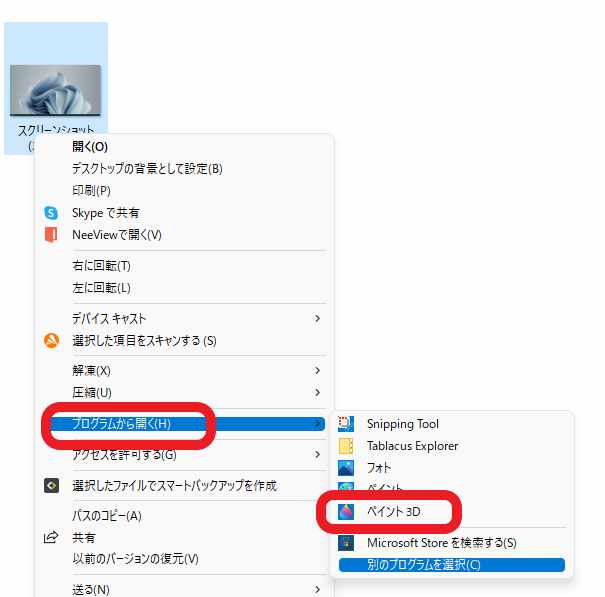
もしかしたらこちらには表示されるかなと期待したのですが、残念ながら右クリック→「その他のオプションを表示」からのメニューにも、「ペイント3Dで編集する」は表示されませんでした、こちらからも「プログラムから開く」→「ペイント3D」では開けます。

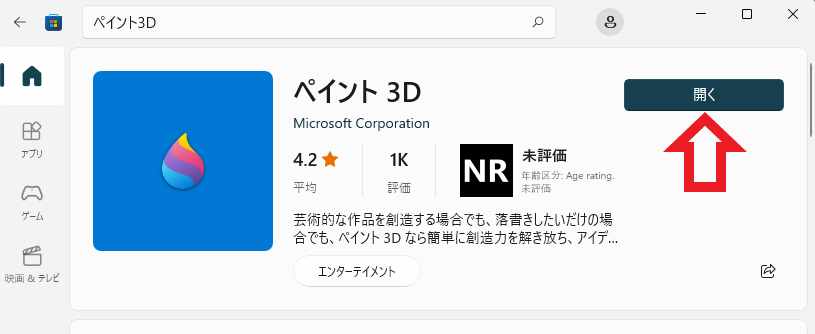

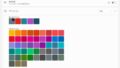
コメント