こちらではWindows11の設定以外で壁紙を変更する方法をご紹介したいと思います、「Windows11の壁紙(デスクトップの背景)の設定方法」で壁紙の設定方法をご紹介しましたが、個人用設定の「背景をカスタマイズ」の項目では「画像」「単色」「スライドショー」「Windows スポットライト」の4種類から選択する事が出来ました、今回ご紹介する方法はこの中の「画像」を変更する方法になります、ですので壁紙の設定を「単色」「スライドショー」「Windows スポットライト」に設定されている方は、今回ご紹介する方法を使用すると壁紙の設定が「画像」に変更されてしまいますのでご注意下さい。
画像ファイルから背景に設定する
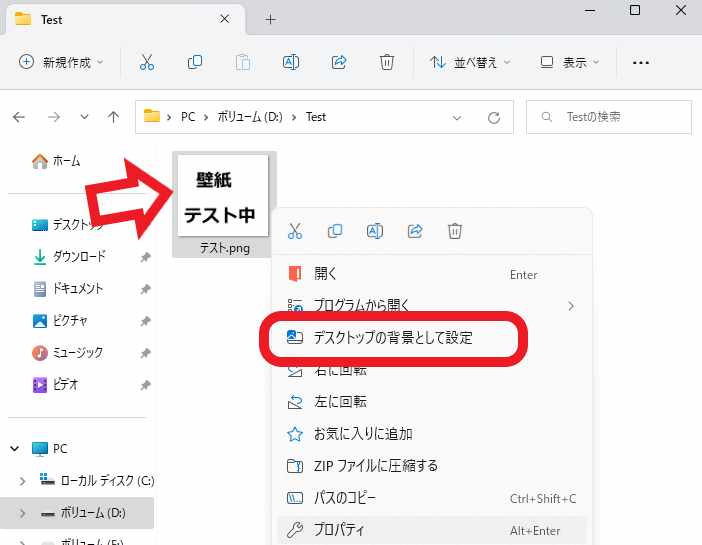
まずは画像ファイルから背景に設定する方法です、壁紙に設定したい写真やイラストなどの画像ファイルを右クリックしてください、メニューが表示されますので「デスクトップの背景として設定」をクリックします。
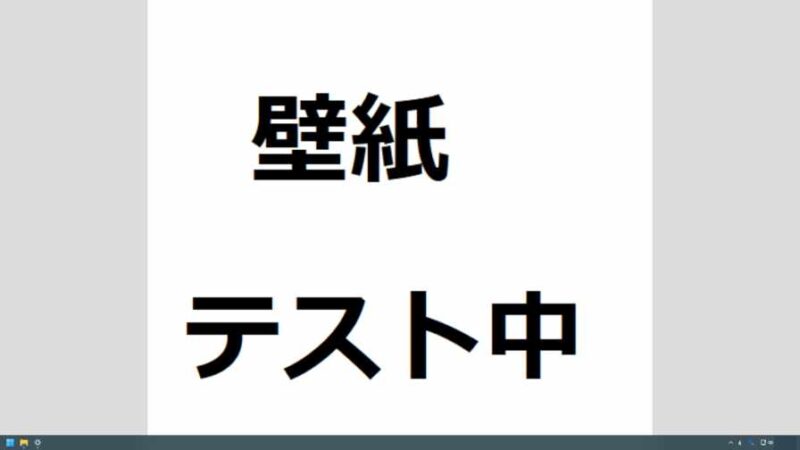
実はたったこれだけの操作でも画像ファイルを壁紙として設定する事が出来ます。

ただし壁紙の表示方法については設定の「デスクトップ画像に合うものを選択」から行う必要があります、「ページ幅に合わせる」「画像のサイズに合わせる」「拡大して表示」「並べて表示」「中央に表示」「スパン」から選択出来ましたね、前に「壁紙の「デスクトップ画像に合うものを選択」の選び方」でご紹介していますのでご覧になってみて下さい。
フォトの画像から背景に設定する
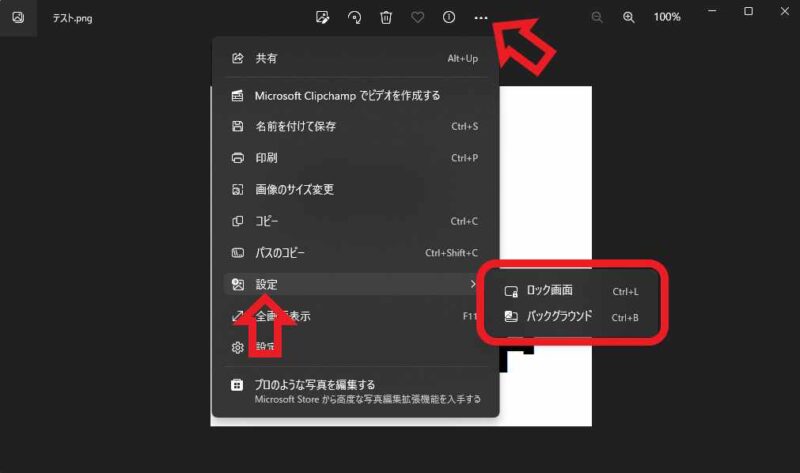
次はフォトアプリから壁紙を変更する方法を確認してみましょう、「フォト」はWindows11に標準で搭載されている画像観覧アプリですね、ですのでフォトで写真やイラストなどの画像ファイルを観覧しながら、壁紙に設定する画像ファイルを選択することが出来ます、スタートメニューの「すべてのアプリ」から「フォト」をクリックすると開けます、ではフォトから背景に設定する方法を確認してみましょう、目的の画像をフォトで開いたら上部の「…」ボタンをクリックしてください、メニューが開きますので「設定」にマウスのカーソルを合わせましょう、すると「ロック画面」と「バックグラウンド」というメニューが表示されますので、「バックグラウンド」を選択するとデスクトップの背景(壁紙)として設定する事が出来ます。
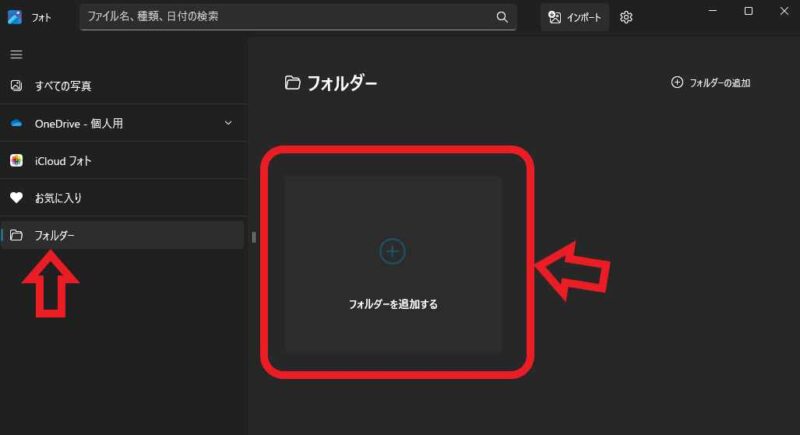
フォトで画像フォルダーを読み込む方法も確認してみたいと思います、フォトを開いたら左側のメニューからフォルダーをクリックしてください、次に右側の「フォルダーを追加する」をクリックします、フォルダーの選択画面が表示されますので画像ファイルの入っているフォルダーを選択してください。
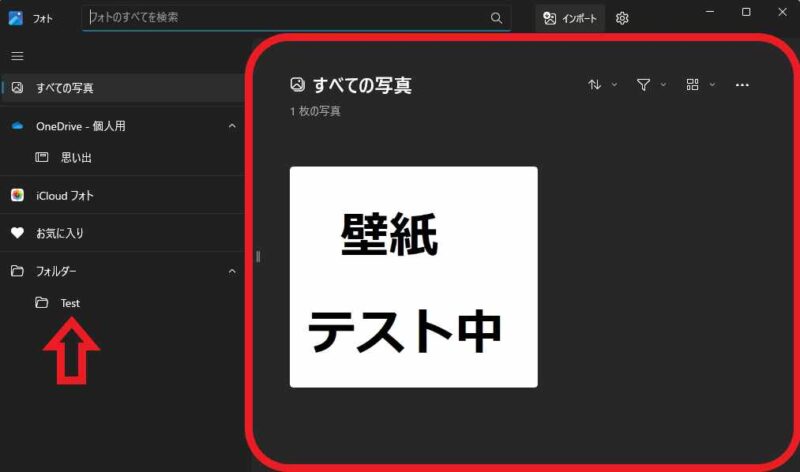
これでフォトにフォルダーを追加する事が出来ました、もし追加したのにフォルダーがフォトで表示されない場合は、フォトを一度終了してからもう一度開いてみて下さい。
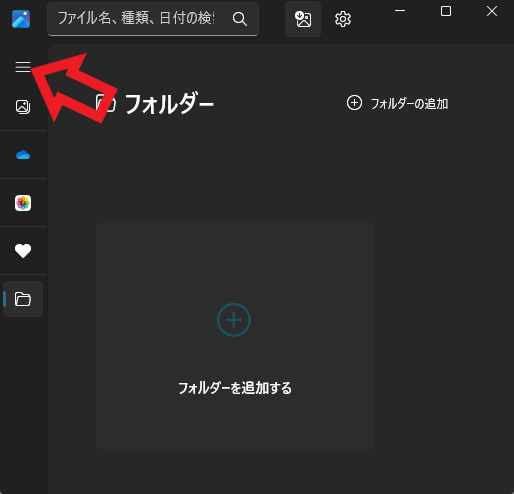
ちなみに左側のメニューが邪魔な場合は「≡」ボタンをクリックすると収納する事が出来ます、メニューを表示したい場合はもう一度クリックして下さい。

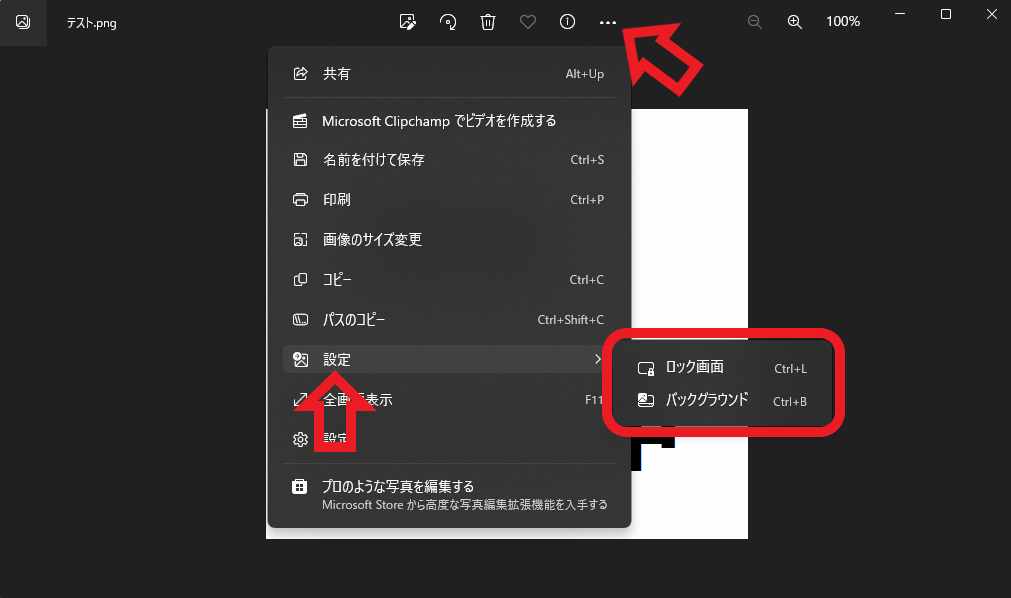


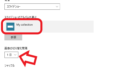
コメント