こちらではWindowsPCでのドラッグ&ドロップの使い方をご紹介します、このブログでも何度も出てきた操作方法ですね、アプリにファイルを登録したりファイルを移動させる時などによく使用する操作方法の一つです、今回はそのドラッグ&ドロップの使い方や、右ボタンと左ボタンでのドラッグ&ドロップの違いなどをご紹介したいと思います、PCの操作の中でも使用率は多めの操作の一つだと思いますので、是非とも覚えておきたい所です。
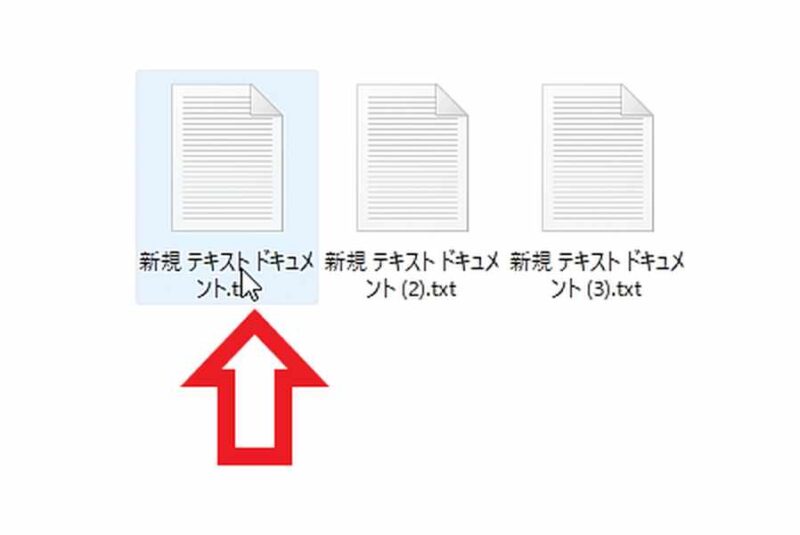
ドラッグ&ドロップでよく行う操作としてはファイルやフォルダーの移動ですね、例えばAフォルダーのファイルやフォルダーをBフォルダーに移動したり、CドライブのファイルをDドライブに移動したりする場合などによく使用します、後はファイルをアプリで開いたりする際もファイルをアプリにドラッグ&ドロップしたりしますね、上の画像はデスクトップで「アイコンの自動整列」を解除してある状態です、この状態でドラッグ&ドロップでのファイルの移動を行ってみます、移動するのは左端の「新規 テキスト ドキュメント.txt」ですね。
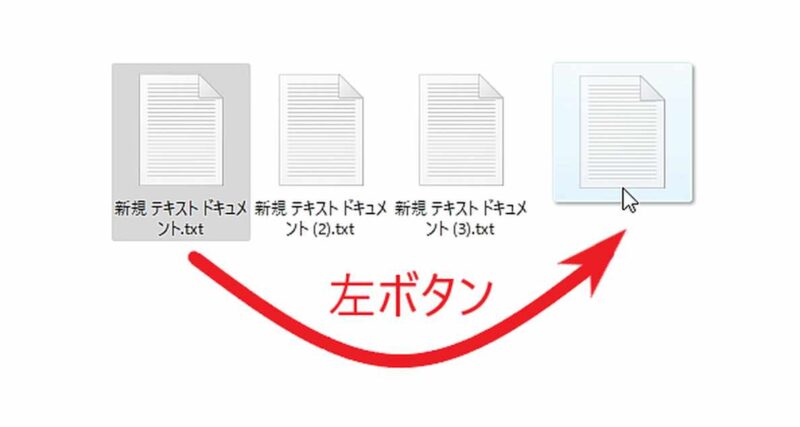
まずは対象のファイルやフォルダーにマウスのカーソルを合わせて、マウスの左ボタンを押して下さい、この時にマウスの左ボタンは押したままの状態で離さないで下さい、後は左ボタンを押したままの状態でファイルを移動させたい位置までマウスを操作して移動させます。
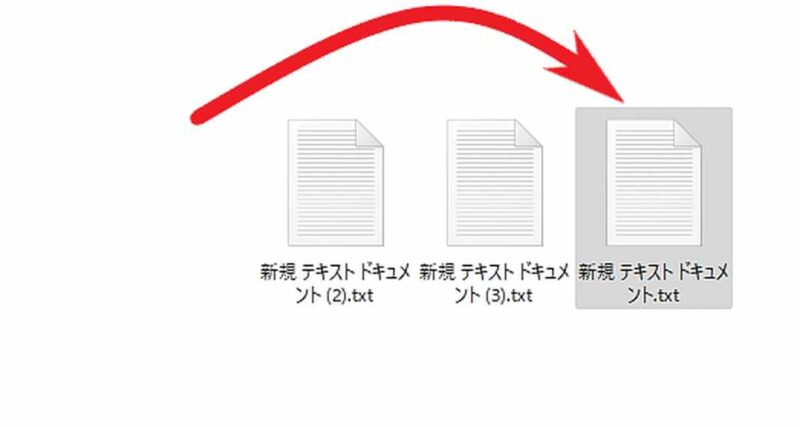
後は目的の位置まで来たらマウスの左ボタンを離して下さい、これで目的の位置にファイルやフォルダーを移動する事が出来ます、この操作がドラッグ&ドロップです、ドラッグして(引っ張って)ドロップする(落とす)操作ですね、ドラッグ&ドロップでファイルやフォルダーを移動する際に注意が必要なのが、ファイルやフォルダーをどこからどこに移動するかです、同じドライブか別のドライブにドラッグ&ドロップするかでコピーか移動か変わってきます、「Windowsの切り取りとコピーとドラッグ&ドロップ」の方でご紹介していますのでご覧になってみて下さい。
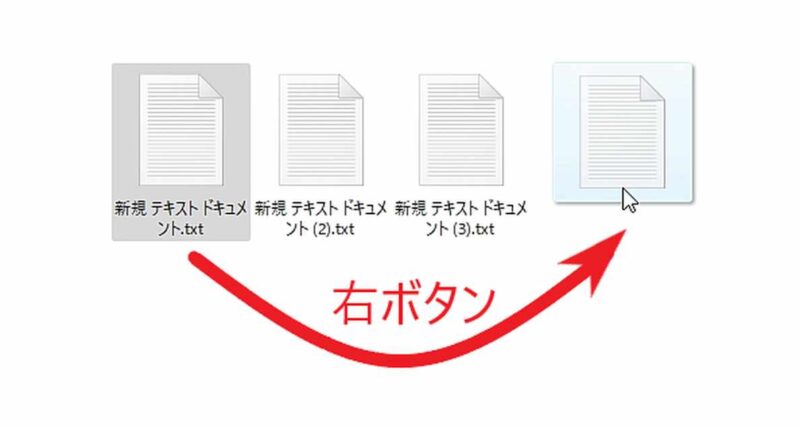
上記では左クリックでドラッグ&ドロップを行いましたが、右クリックでドラッグ&ドロップを使用する場合もあります、例えばWindowsのエクスプローラーやデスクトップなどでドラッグ&ドロップを行う場合などです、実際に先程と同じ要領でマウスのボタンを右ボタンに変えて、デスクトップでファイルをドラッグ&ドロップしてみて下さい。
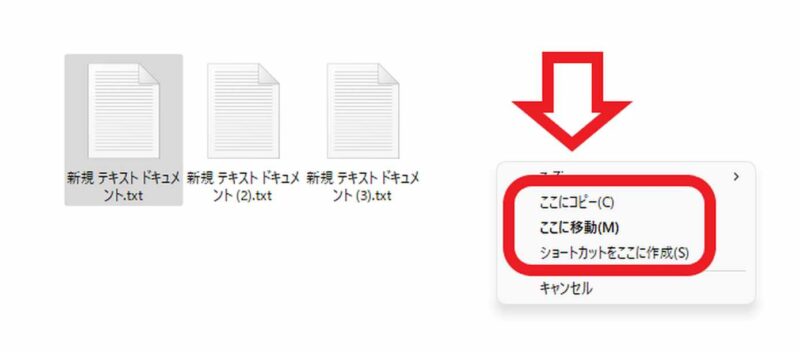
すると上の画像のようなメニューが表示されたかと思います、こちらの方法を使用するとドラッグ&ドロップでコピーするのか移動するのかの選択が可能ですし、またショートカットの作成も行うことが出来ます。
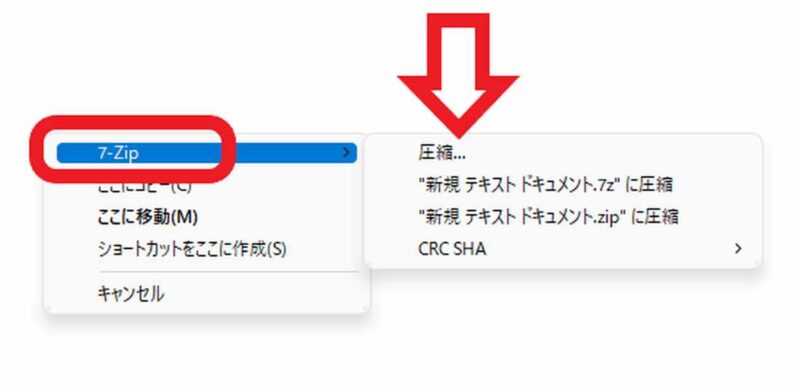
インストールしているアプリによってはこちらのメニューが増えることもあります、例えば上の画像では「圧縮解凍ソフト7-Zip」でご紹介している「7-Zip」がメニューに追加されていますね、これでドラッグ&ドロップから圧縮や解凍も行える訳です。
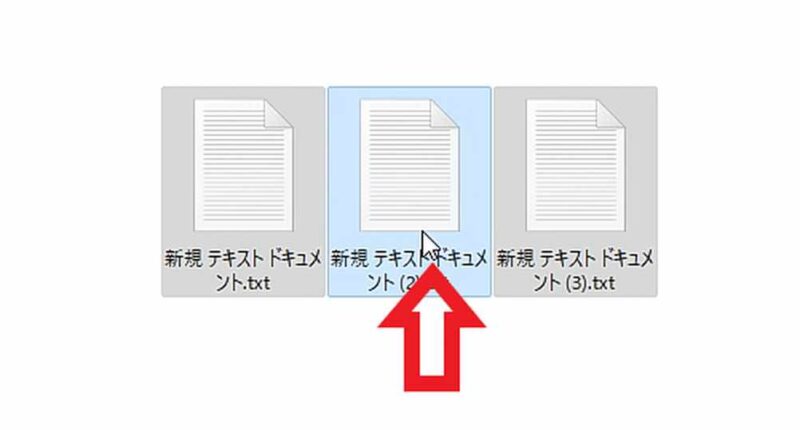
またドラッグ&ドロップを行えるファイルやフォルダーは一個ずつではありません、上の画像では3個ですが複数のファイルやフォルダーを選択してまとめてドラッグ&ドロップすることも出来ます。
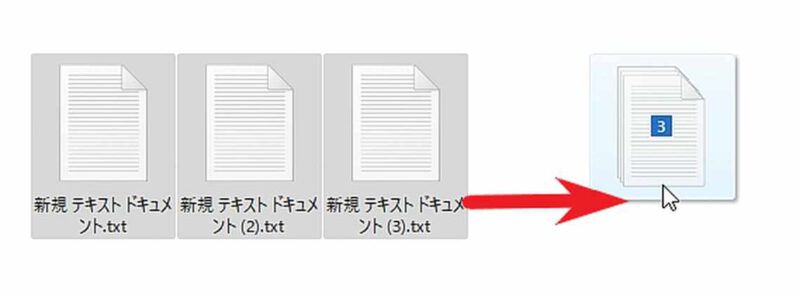
複数のファイルやフォルダーをドラッグ&ドロップすると、何個のファイルやフォルダーをドラッグ&ドロップ中なのか表示されるのは有り難いですね、上の画像の右側を御覧ください、3個のファイルがドラッグ&ドロップである事がすぐに分かります、複数のファイルを選択する方法は「WindowsPCでのファイルやフォルダの選択方法」でご紹介しています、またFastCopyというアプリを使用してコピーする方法も「Windowsで複数の場所の複数のファイルをまとめてコピー」でご紹介していますので、よろしければご覧になってみて下さい。

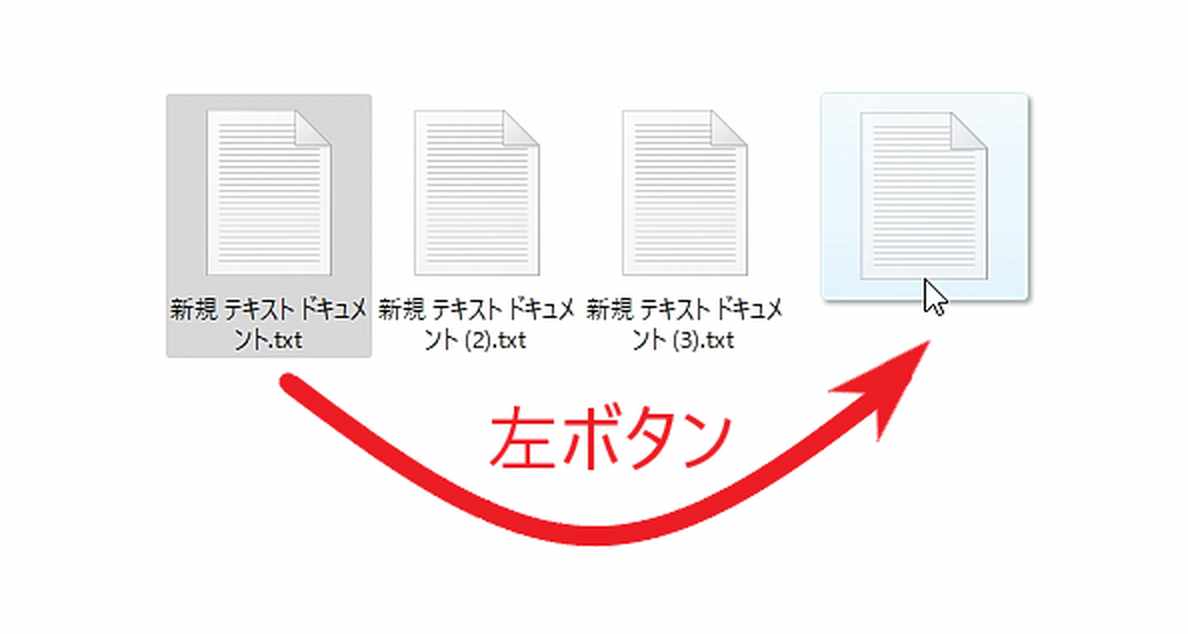
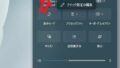

コメント