今回はスマホの写真でWindowsPCの壁紙を作成する方法のPart2のご紹介です、前回「スマホの写真をWindowsの壁紙に加工するPart1」ではスマホで撮影した写真を3840×2160→2560×1440と16:9の縦横比のままサイズを調整しました、今回は16:9→16:10の縦横比に切り抜いてみたいと思います、前回ご紹介した通りPCの解像度で使用することが多いのは多いのは1920×1080のFHD、2560×1440のQHD、3840×2160の4Kなどが多いです、これらは全て縦横比が16:9の比率です、しかし他にも16:10の比率の少し縦が長いディスプレイもあります、1920×1200、2560×1600、3840×2400などの解像度のディスプレイですね、これらの解像度で16:9の解像度の写真を壁紙に使用すると、上下に空白が出来るか、もしくは引き伸ばされて表示される感じになってしまいます、そこで16:10のPCでもピッタリ合う様に写真を加工してみます、前回はペイントを使用しましたが今回はペイント3Dを使用します。
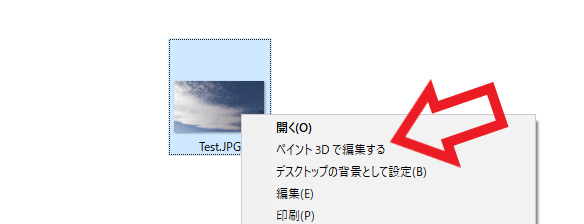
ペイント3Dを開くには右クリックのメニューから開くのが一番簡単だと思います、編集したい写真や画像ファイルを右クリックして、メニューから「ペイント3Dで編集する」を選択してください、こちらの方法だと既に写真や画像が開いた状態でペイント3Dを起動出来ますので、そのまま作業に移ることが出来ます、それ以外の方法ではスタートメニューやタスクバーの検索からも開けます、「ペイント3Dで編集する」以外の方法でペイント3Dを開いた場合は、左上のメニューの開くから写真や画像を選ぶか、画像をペイント3Dにドラッグ&ドロップして下さい。
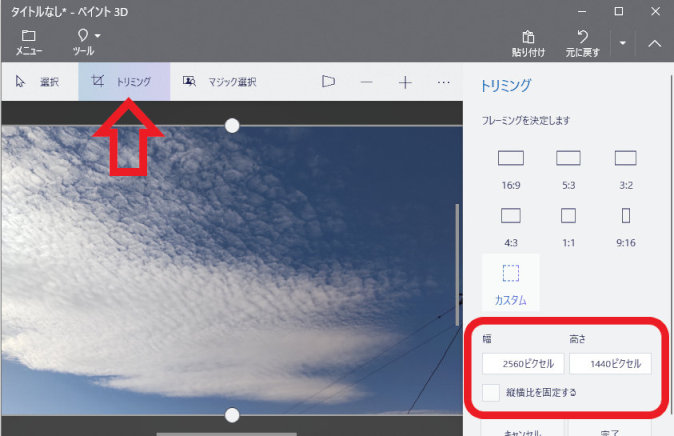
準備が出来たら写真から16:10の範囲を切り取りっていきます、まずは上部のメニューからトリミングをクリックしてください、トリミングを選択したらしら写真をを白い線が取り囲みます、この白い線の中の部分が切り取られる範囲ですね、次は右側の幅と高さを設定します。
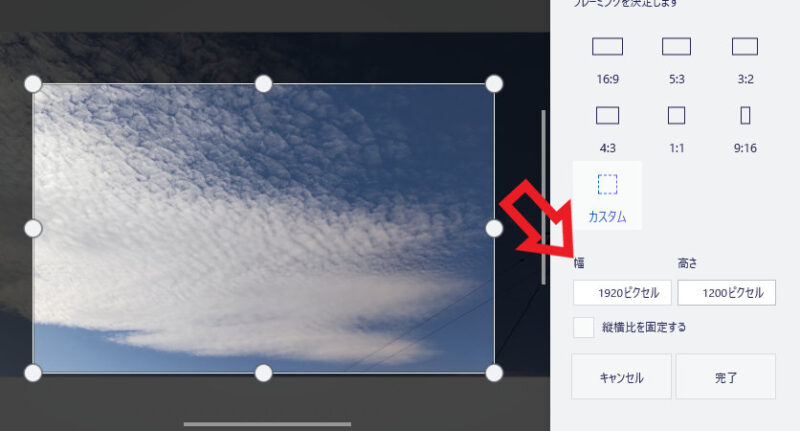
こちらの幅と高さに16:10のサイズを入力してください、冒頭でご紹介した1920×1200、2560×1600、3840×2400などですね、写真や画像より小さいサイズ小さいサイズを指定しましょう、今回は1920×1200に設定します、16:9と16:10で縦横比が違いますので「縦横比を固定する」のチェックは外して入力します、幅に1920を入力したらエンターキーを入力して、高さに1200を入力したらエンターキーを入力してください。
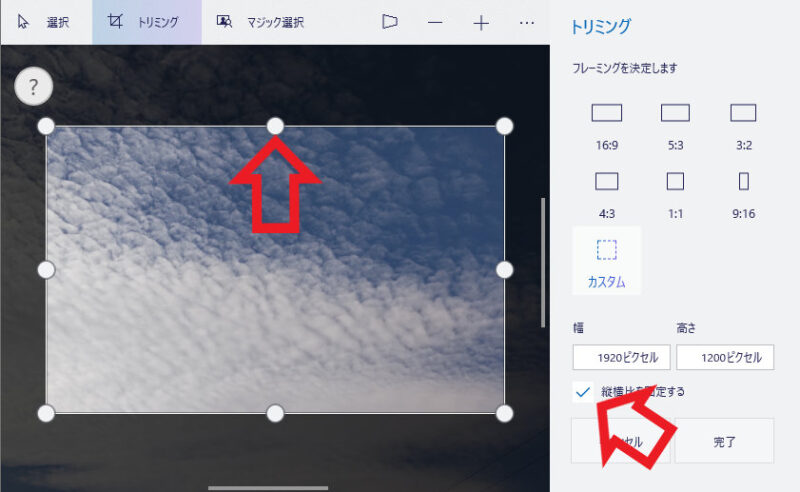
幅と高さを16:10の縦横比で入力したら「縦横比を固定する」にチェックを付けて下さい、後は左の写真の白い枠の白い玉をマウスの左ボタンを押したままマウスを動かしてみてください、白い枠を広げたり狭めたりする事が出来ます、縦横比は固定したので16:10のまま切り取る範囲を指定出来ます。
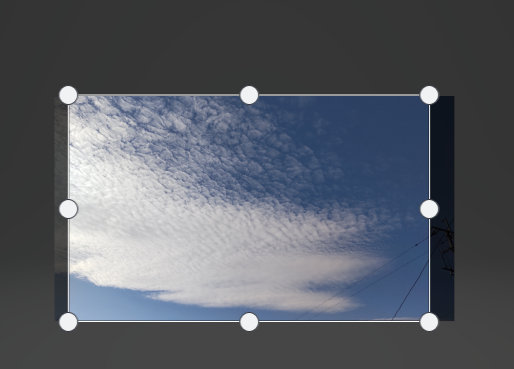
16:9に比べて16:10は高さが少し大きくなっているので、16:9を16:10で切り抜くと画像のように左右が少し切れてしまう形になります、勿論目一杯まで指定しなくてもお好きな範囲を選択すれば大丈夫です、位置の調整が出来たら完了ボタンをクリックしてください。
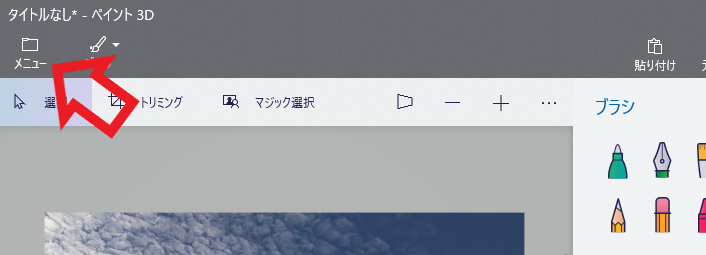
終わったら左上のメニューから画像を保存してください。
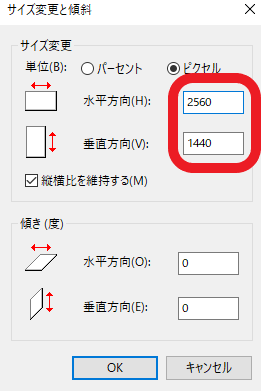
これで16:10の壁紙用の写真は用意出来ましたので、あとは前回のPart1でご紹介した方法で、お好きなサイズにサイズ変更をしたら完了となります、Windowsの壁紙に設定してお使い下さい。

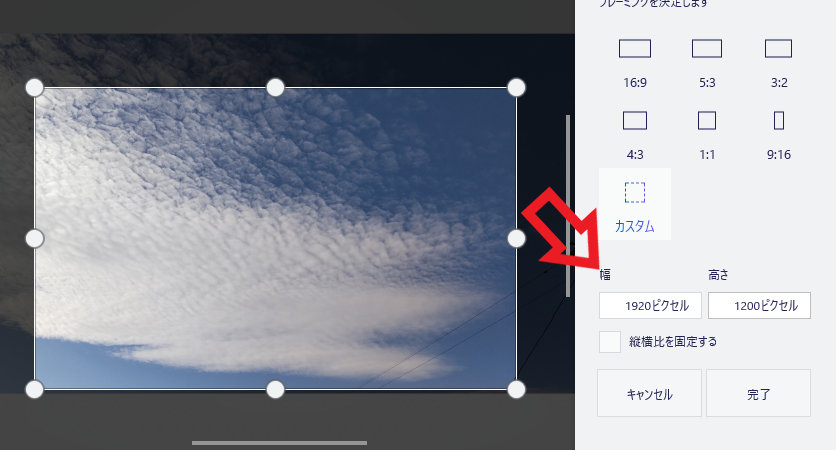


コメント