こちらではWindows11の壁紙の「デスクトップ画像に合うものを選択」の設定の選び方をご紹介します、前回はWindows11の壁紙の設定方法を「Windows11の壁紙(デスクトップの背景)の設定方法」でご紹介しましたが、その中で「デスクトップ画像に合うものを選択」という設定がありました、「ページ幅に合わせる」「画像のサイズに合わせる」「拡大して表示」「並べて表示」「中央に表示」「スパン」などが選べましたね、今回はこの「デスクトップ画像に合うものを選択」の設定の、どれを選ぶとどの様に壁紙が表示されるのかを確認してみたいともいます。
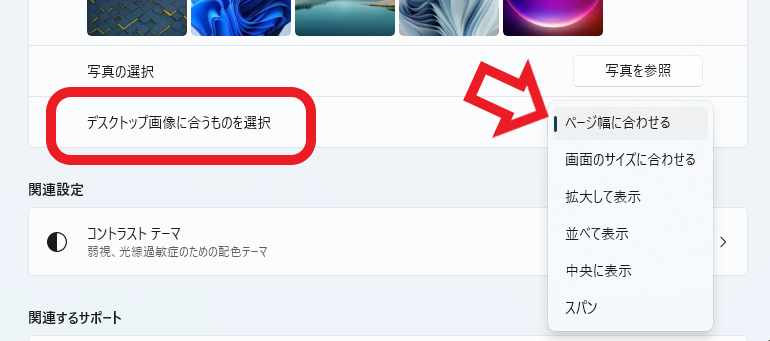
「デスクトップ画像に合うものを選択」は背景(壁紙)の設定が「画像」か「シュライドショー」の場合に表示されます、「単色」や「Windows スポットライト」の場合は表示されませんのでご注意ください、では「デスクトップ画像に合うものを選択」の種類を、実際に壁紙を設定しながら確認してみましょう。

今回は上の「壁紙のテスト中」の画像を壁紙に使って、それぞれどの様な感じで表示されるのかを確認してみたいと思います。

まずは「ページ幅に合わせる」の設定がこちらになります、「ページ幅に合わせる」は画像をディスプレイの解像度の幅に合わせて、拡大や縮小して壁紙を表示する方法です、例えば1920×1080のフルHD表示で、壁紙を「ページ幅に合わせる」に設定した状態が上の画像になります、この様に上下が見切れてしまった状態になってしまいましたね、この様なこともあるのでディスプレイの解像度と画像の縦横比が違う場合は避けたほうがいいでしょう。
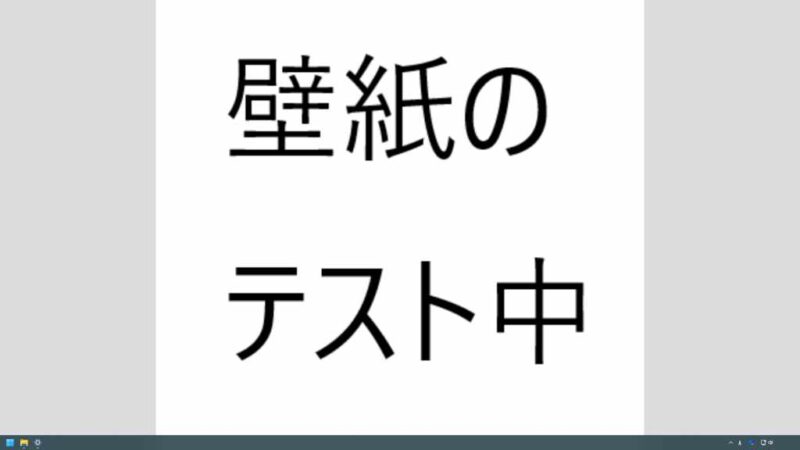
次は「画像のサイズに合わせる」がこちらです、画像のサイズの縦か横どちらか長い方に合わせて拡大や縮小して表示する方法ですね、ですので「ページ幅に合わせる」のように見切れたりはしませんが、画像のサイズがディスプレイの解像度と違う場合は、上の画像のようにサイズが短い横側が空白になってしまう感じですね。
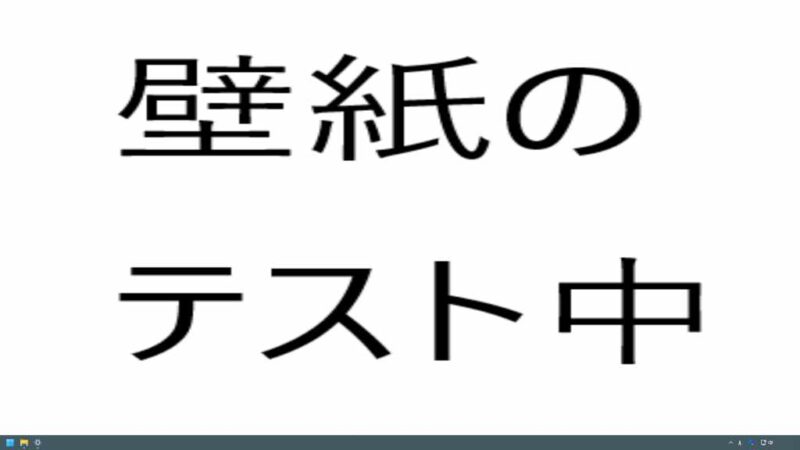
こちらは「拡大して表示」に設定した状態ですね、「拡大して表示」は画像のサイズに関係なく、ディスプレイの解像度に合わせて画像を拡大や縮小して表示する方法です、画像のサイズがディスプレイの解像度と違う場合は、上の画像の様に引き伸ばした様な感じで表示されてしまいます。
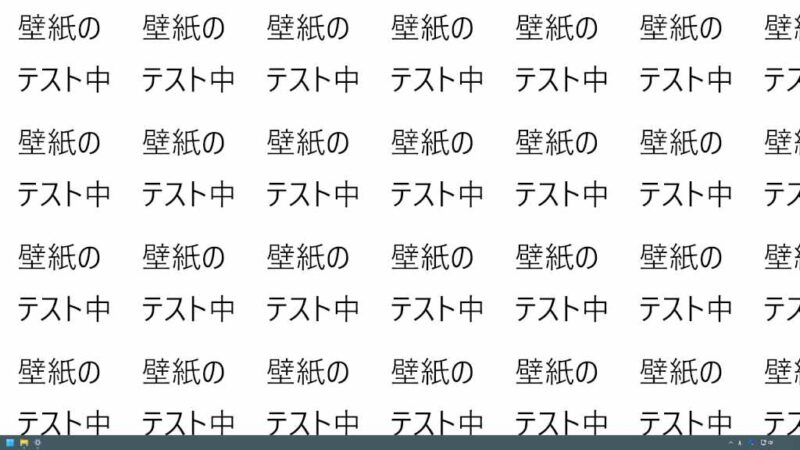
「並べて表示」に設定した状態がこちらですね、「並べて表示」は先程までと違い画像のサイズを拡大や縮小したりしません、そのままのサイズで左上から順番に画像を並べて壁紙として表示します、今回の様な小さい四角の画像だと、上の画像の様にびっしり敷き詰めたような感じで表示されます、逆に大きい画像だと左上に合わせられますので、画像の右側や下が見切れてしまったりします。
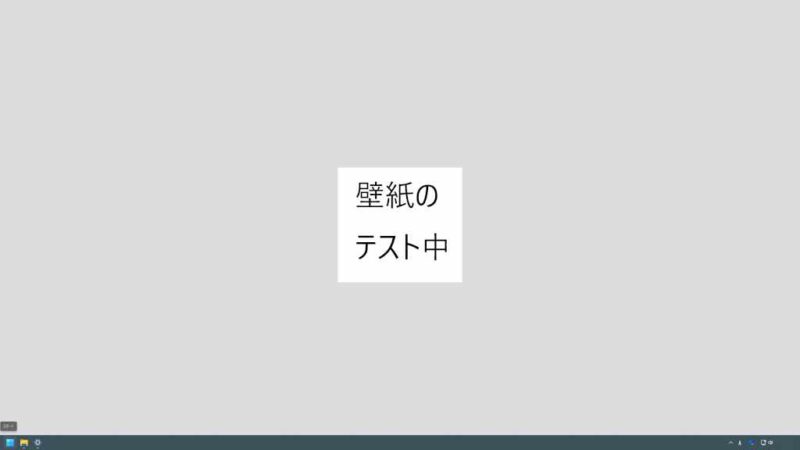
こちらは「中央に表示」に設定した状態です、こちらも「並べて表示」と同じく画像のサイズはそのままで中央に壁紙を表示します、ですので小さい画像だと上の画像の様になってしまう訳です、逆に大きい画像だと上下左右が見切れてしまいます。
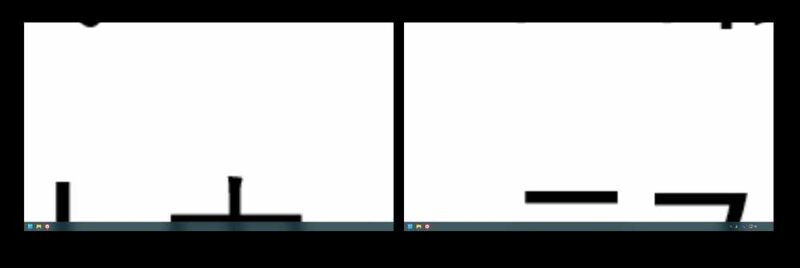
最後は「スパン」に設定した状態がこちらです、スパンはデュアルディスプレイなどの複数のディスプレイを使用している時に使用する方法です、2枚のディスプレイを使用していて両方のディスプレイで一枚の壁紙を表示したい場合などに使用します、画像のサイズが合っていないと上の画像の様に変な感じになってしまいますので、サイズの合った画像を使用してみましょう、例えば1920×1080のディスプレイ2枚を横に並べて使用しいるとします、この場合は幅が2倍になりますので3840×1080の壁紙をスパンで設定すると、2枚のディスプレイ間で一枚の壁紙が綺麗に表示出来る訳ですね。



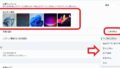
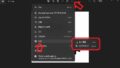
コメント