こちらではWindows11のロック画面の背景を設定する方法をご紹介します、前回「Windows11の壁紙(デスクトップの背景)の設定方法」ではデスクトップの壁紙(背景画像)を設定してみましたが、今回はロック画面の背景画像を変更する方法を確認してみたいと思います、ロック画面はPCをロック状態にした時に表示される画面ですね、ホットキーを入力する事で簡単にPCをロック状態にする事が出来ます、サインインしているユーザーのパスワードが設定されている場合は、パスワードを入力しないとPCのロックが解除されませんので操作が行えません、ですのでPCから離席する時などにロック画面にしておくと、パスワードでPCを保護する事が出来ますね。
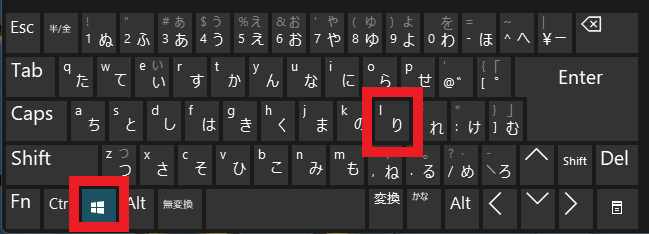
まずはロック画面の表示方法を確認してみたいと思います、キーボードの「Windowsキー + Lキー」を入力するとPCがロック状態になります、lock(ロック)のLキーで覚えやすいキーですね、今回はこのロック画面の時に表示される背景画像を設定してみたいと思います、ちなみにロック状態を解除するにはマウスをクリックするかキーボードのキーを入力して、あとは最初にPCにサインインする時と同じですね、パスワードを入力してロックを解除してください、ただしローカルアカウントでパスワード無しのユーザーなどでロックすると、パスワードが無いのでそのままロックを解除する事が出来てしまいます、パスワードでPCを保護したい場合はパスワードの設定を行っておきましょう、ローカルアカウントのパスワードの設定方法は以前「Windows11のローカルアカウントのパスワードを追加」でご紹介していますのでご覧になってみてください。
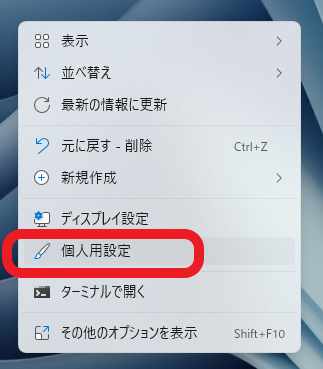
ではロック画面の背景を設定してみましょう、デスクトップの何も無い場所を右クリックしてください、メニューが表示されますので「個人用設定」をクリックしてください。
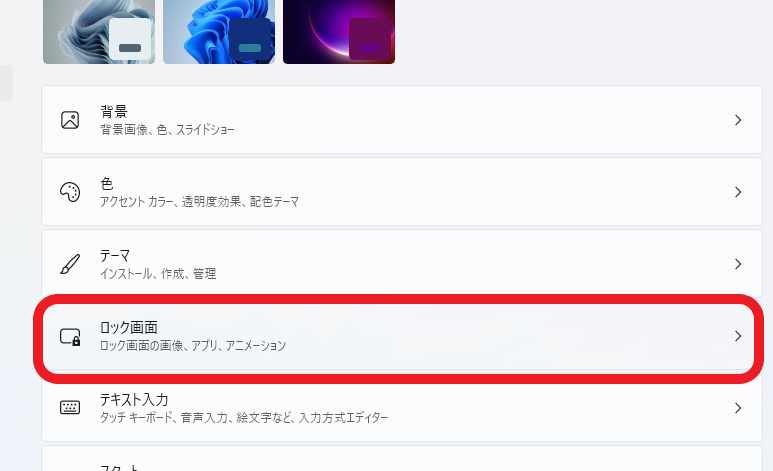
Windows11の個人用設定の設定画面が表示されますので、「ロック画面」の項目をクリックしてください。
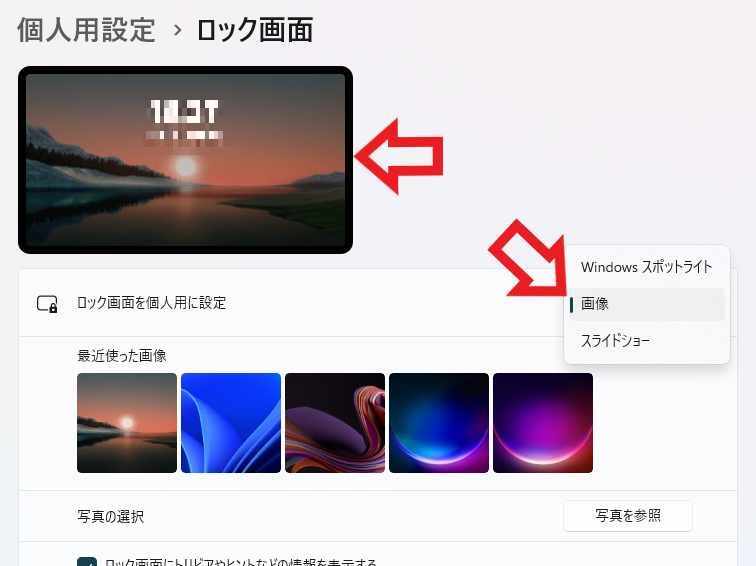
「ロック画面」の設定画面が開いたら一番上をご覧になってみてください、プレビュー画面が表示されていますのでこちらを確認しながら設定してみましょう、まずは「ロック画面を個人用に設定」の項目から背景の種類を選択します、選択できるのは「Windows スポットライト」「画像」「スライドショー」の3種類ですね、デスクトップの壁紙との違いは「単色」が無いことくらいです、設定方法も同じですので壁紙の設定をした事がある方は迷うことは無いでしょう。
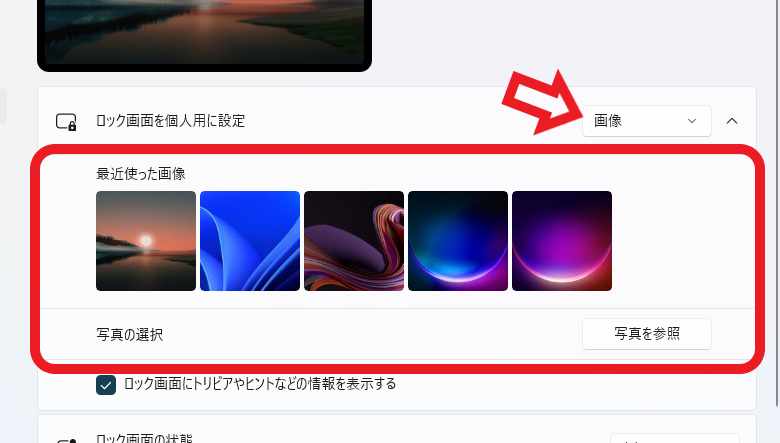
写真やイラストなどを背景に設定したい場合は「ロック画面を個人用に設定」の項目を「画像」に設定します、そして「写真の選択」の項目の「写真を参照」ボタンをクリックして、ロック画面の背景に設定したい画像ファイルを選択してください。
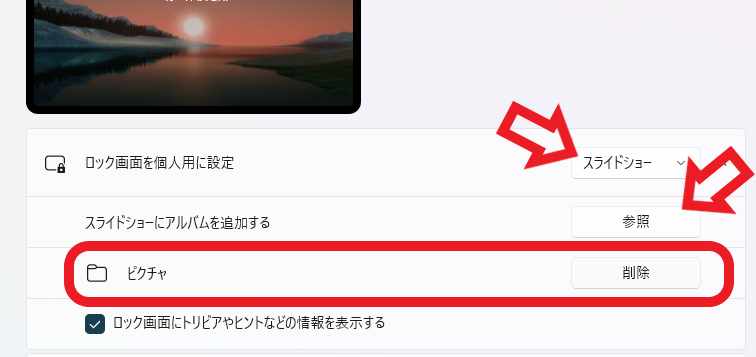
「スライドショー」は画像ファイルでは無く画像ファイルが入っているフォルダーを指定します、そしてフォルダー内の画像ファイルを順番に背景として表示する方式ですね、まず「ロック画面を個人用に設定」の項目を「スライドショー」に設定してください、次に「スライドショーにアルバムを追加する」の項目の「参照」ボタンをクリックしてフォルダーを追加してください、スライドショーの対象からフォルダーを削除したい場合は、削除したいフォルダーの「削除」ボタンをクリックします。
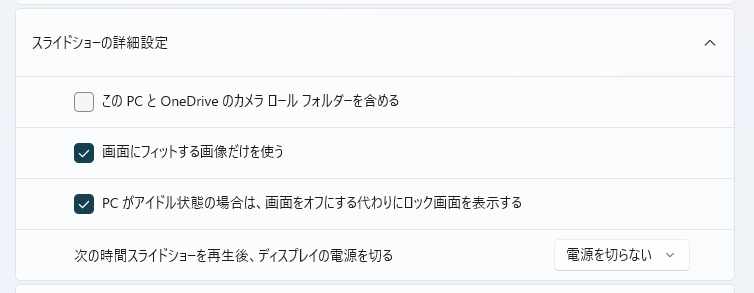
スライドショーの場合は下に「スライドショーの詳細設定」という項目も表示されます、「このPCとOneDriveのカメラロールフォルダーを含める」「画面にフィットする画像だけを使う」「PCがアイドル状態の場合は、画面をオフにする代わりにロック画面を表示する」という3つの項目は、必要がある場合はクリックしてチェックを付けておきましょう、ちなみに「アイドル状態」とは何もしていない状態の事ですね、「次の時間スライドショーを再生後、ディスプレイの電源を切る」の項目は、「電源を切らない」「30分」「1時間」「3時間」から選択する事が出来ます。
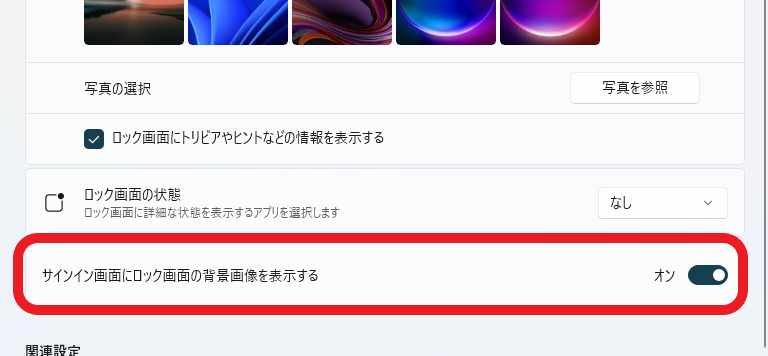
ちなみに「サインイン画面にロック画面の背景画像を表示する」をオンにしておくと、今回設定したロック画面の背景を、PC起動時のユーザー選択やパスワードの入力を行うサインイン画面でも表示する事が出来る様になります。

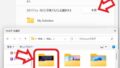
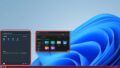
コメント