こちらでは Google Chrome のツールバーに各種機能のボタンを追加して、ブラウザを更に便利にカスタマイズする方法をご紹介します、例えば「Google レンズ」で検索するのに通常だとまずページの何も無いところを右クリックして、そして表示された右クリックメニューから「Google レンズで検索」をクリックしますが、これがツールバーに「Google レンズ」のボタンを設置しておくことで、設置した「Google レンズ」のボタンをクリックするだけですぐに「Googleレンズ」が開けるようになるんです、また右クリックしてもメニューが表示されないサイトで「Google レンズ」を開くのにも便利ですよね、他にも「翻訳」「リーディング モード」「印刷」「閲覧履歴データを削除」などいくつかの機能のボタンを設置することができますので、Google Chrome のツールバーにそれらのボタンを設置してもっと便利に Chrome を使えるようにカスタマイズしてみましょう。
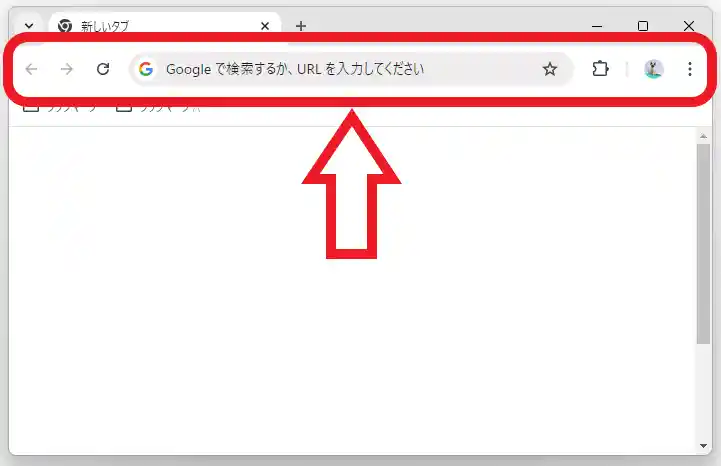
ちなみにツールバーとは上の画像の赤枠の箇所の事ですね、ツールバーに設置したボタンはそのほとんどがこのツールバーの右側に表示されます、上の画像だとアドレスバーの右側にパズルのピースのようなマークの拡張機能のボタンがありますが、追加したボタンが設置されるのはこの拡張機能のボタンの右側の辺りでしょうか、ツールバーの左側に表示されるのは「ホーム」ボタンや「進む」ボタンくらいですね。
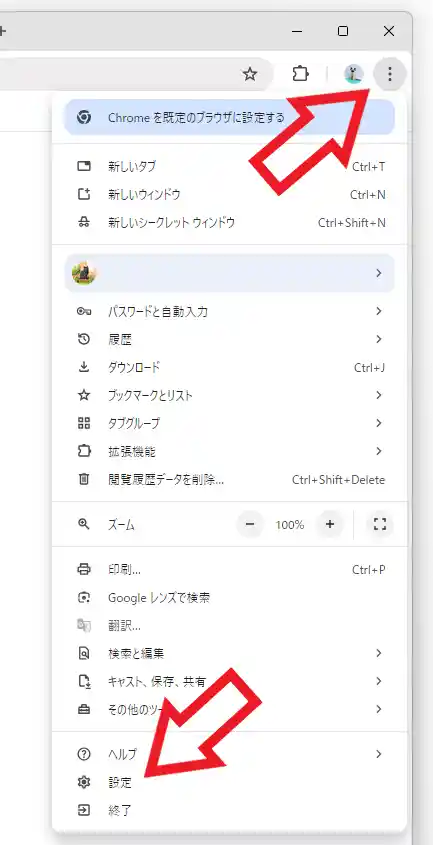
では Google Chrome のツールバーをカスタマイズして各種機能のボタンを設置してみましょう、まずはブラウザの設定画面を開きます、Chrome を開いたらウィンドウ右上の「︙」のマークのボタンをクリックしてください、すると上の画像のようにメニューが開きますので「設定」をクリックします。
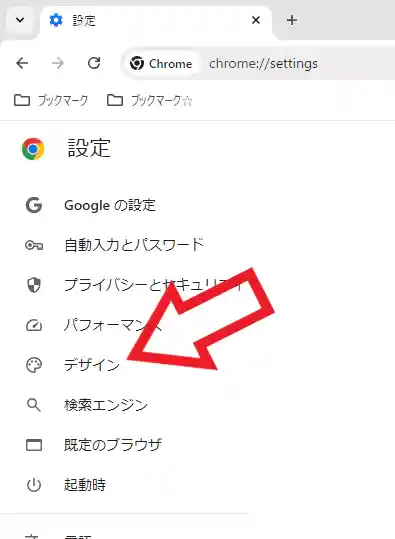
これで Google Chrome の設定画面を開くことができましたので、左端のメニューから「デザイン」をクリックしましょう。
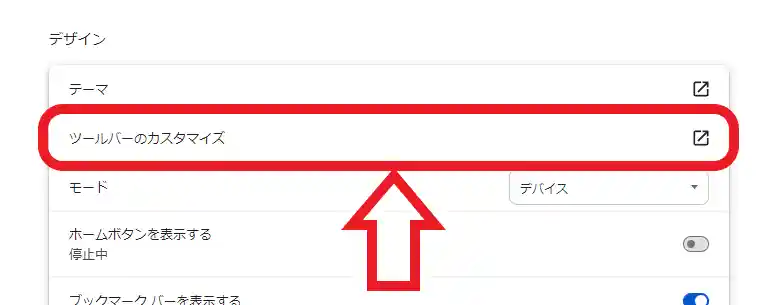
「デザイン」の設定ページが開いたら「ツールバーのカスタマイズ」の項目をクリックしてください。
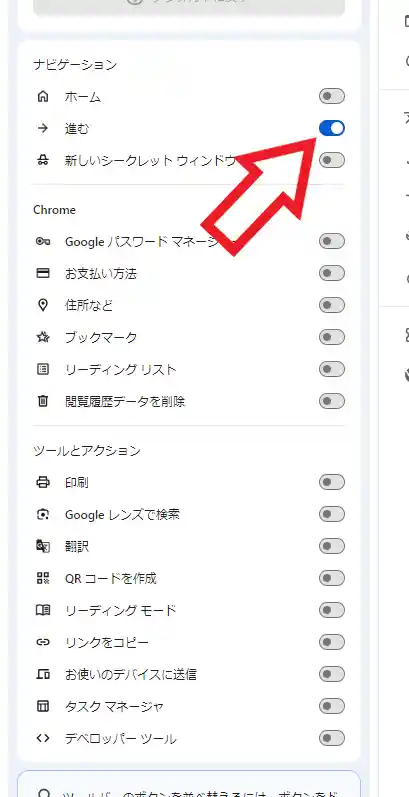
すると設定ページの左側に上の画像のようなメニューが表示されましたよね、こちらのメニューからツールバーに設置したいボタンを選択します、設置方法は設置したいボタンの右側にあるスイッチをオンにするだけで OK です、スイッチをクリックしてオンとオフを切り替えましょう、ちなみに上の画像の青くなっている「進む」のスイッチがオンの状態で、その一個上の「ホーム」のスイッチは灰色になっていますがこれがオフの状態となります、あとはこの中から自分が便利そうだなっと思うボタンをオンにしてみましょう、例えばアドレスバーの「翻訳」ボタンは開いているページの大部分が日本語の場合は表示されているとは限りませんよね、もし表示されていない場合は右クリックメニューから「日本語に翻訳」を選択する必要がありますが、ツールバーに「翻訳」ボタンを設置しておけば右クリックメニューを開く必要も無くなって便利だと思いませんか?。

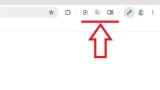
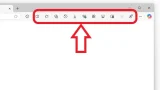
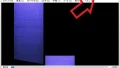
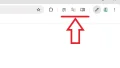
コメント