こちらではWindowsのファイルやフォルダの名前変更方法についてご紹介します、マウスでの名前変更方法にキーボードでの名前変更方法や、複数のファイルやフォルダを指定しての連番での名称の変更方法などをご紹介します、初心者向けの内容だと思いますが意外とまとめて名前変更出来ることは知らない方もいらっしゃるのではではないでしょうか。
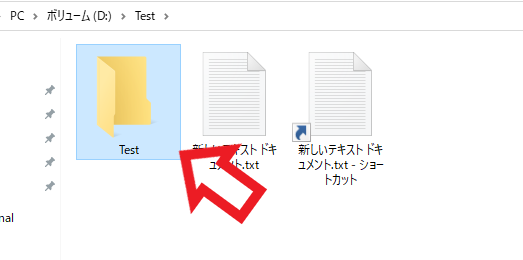
ファイル名、フォルダー名は上の画像の「Test」や「新しいテキストドキュメント」などがそれに当たります、ファイルを作成する時やデータを保存する時などにファイル名の入力を求められたりしますよね、これらのファイル名フォルダー名は後から変更する事も可能です、しかし注意が必要なのはアプリ系のフォルダー名やファイル名、Windowsのシステム等のファイル名などは無闇に変更しないことです、アプリが動かなくなったり不具合がおこったりしてしまう可能性がありますのでご注意ください、では最初にマウス操作で上の画像のTestフォルダーの名称を変更してみます、まずはフォルダーをクリックして名称を変更するフォルダーを選択します、選択されたフォルダーやファイルは上の画像の様に青く囲まれるのですぐ分かります。
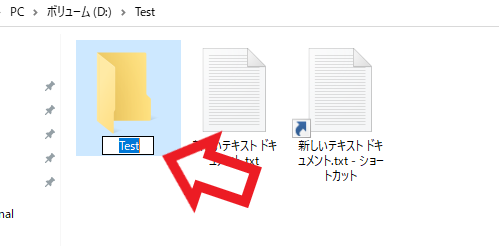
次に選択したフォルダーのフォルダー名部分をクリックしてください、すると上の画像の様に入力が可能な状態になりますので、キーボードやタッチキーボード、スクリーンキーボードなどを使用して名前の入力を行ってください。
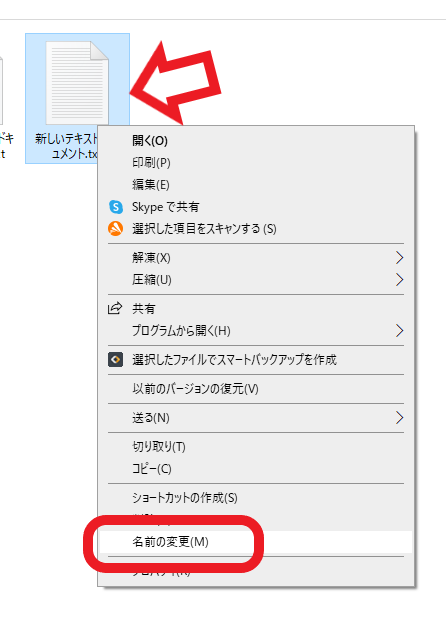
他にも名前を変更したいファイルやフォルダーを右クリックして、メニューから名前の変更をクリックでも同じことが行なえます。
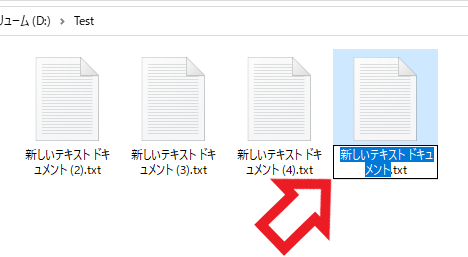
この様に名前の入力が行える状態になります。
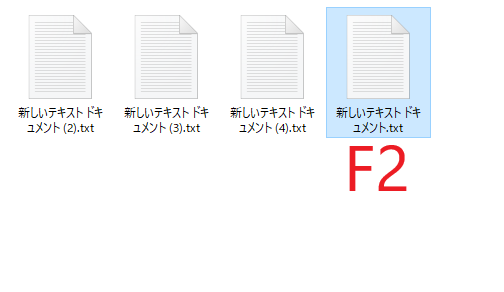
ファイルやフォルダーを選択した状態でキーボードのF2キーを入力しても名前の変更を行えます、ファイルやフォルダーの選択もキーボードで行えばマウス操作も必要ないですね、キーボード操作だけで済ませたい方にオススメ方法です。
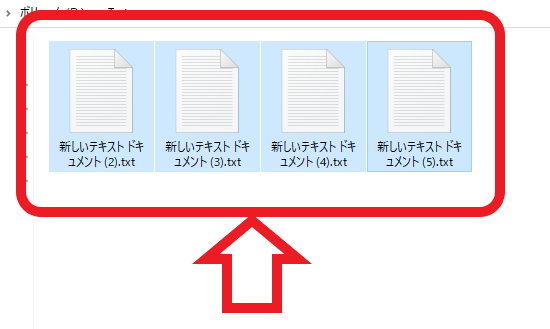
ファイルを複数選択して連番で名称変更する方法もあります、試しに上の画像の4個のテキストファイルをまとめて名称変更してみます、まずはこちら4個のファイルを選択してください、マウスの左ボタンを押したまま選択してみてください。
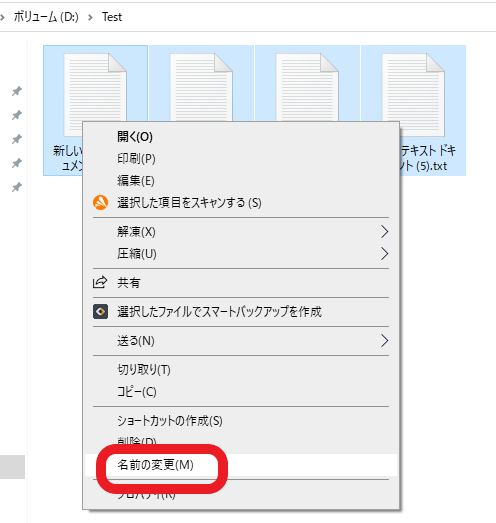
ファイルの選択が終わったら選択したファイルを右クリックします、次にメニューから名前の変更をクリックしてください。
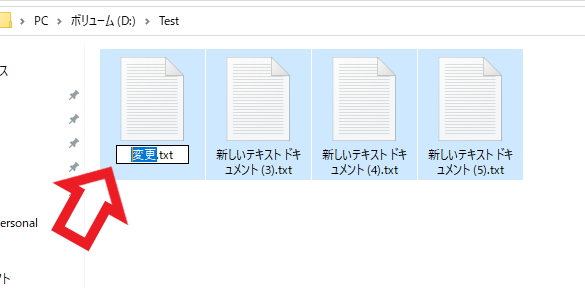
名前の変更が行える状態になりますので名前を入力します、今回は「変更」という名前を入力しました。
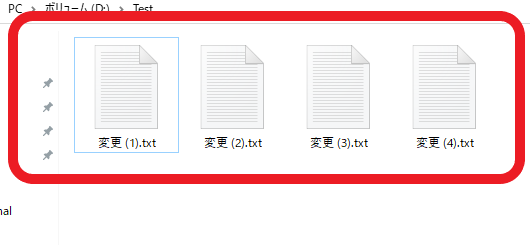
するとこの様に選択した4個のファイルのファイル名が、変更(1)~(4)といった連番状態で名称変更する事が出来ます、一桁の場合は(1)~(9)、2桁になると(10)といった感じにファイル名の後に番号が付きます。


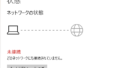
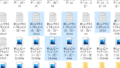
コメント