こちらでは Windows10 のエクスプローラーでライブラリを表示する方法をご紹介します、ライブラリとはフォルダーを追加する事で色々な場所に保存されているフォルダーの中のファイルを、保存場所を移動せずにライブラリの内でまとめて管理することが出来る仮想フォルダーの様な機能ですね、ライブラリはエクスプローラーのナビゲーションウィンドウからアクセスする事が出来るのですが、初期の状態では非表示に設定されています、そこで使用する為にはまずライブラリを表示する様に設定を変更する必要がある訳です、そこで今回は Windows10 のエクスプローラーでライブラリの表示/非表示を切り替える方法を確認してみましょう、ちなみに Windows11 のエクスプローラーでライブラリの表示/非表示を切り替える方法は、前回の「Windows11のエクスプローラーでライブラリを表示する」でご紹介していますので御覧ください。
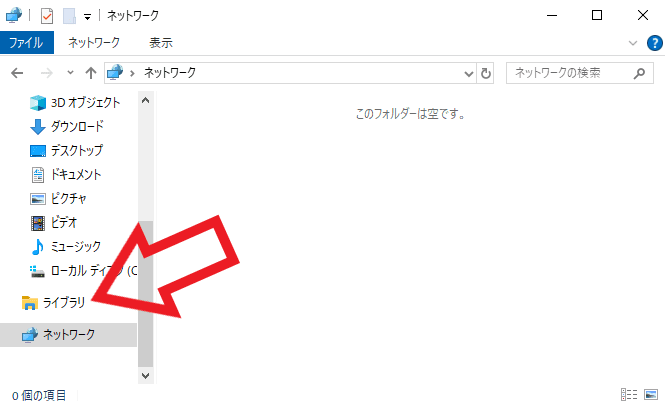
ライブラリは冒頭でもご紹介した通りエクスプローラーのナビゲーションウィンドウからアクセスする事が出来ます、エクスプローラーを開くと左端に「ホーム」や「PC」や「クイックアクセス」などが表示されている箇所がありますよね、このエクスプローラーの左端の箇所がナビゲーションウィンドウです。
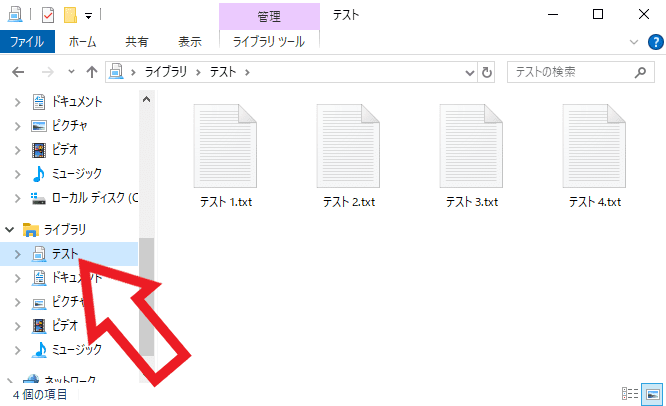
ナビゲーションウィンドウからライブラリを選択するとライブラリに追加されているフォルダーの中のファイルをまとめて管理する事が出来ます、例えば上の画像では「テスト」というライブラリの中に4個のテキストファイルを確認する事が出来ますが、この4個のファイルは実はそれぞれが違うフォルダーに入っているファイルなんです、ライブラリに4個のフォルダーを「追加」したことで、追加した4個のフォルダーの中のファイルを上の画像のようにまとめて管理する事が出来るようになった訳ですね。
コンテキストメニュー
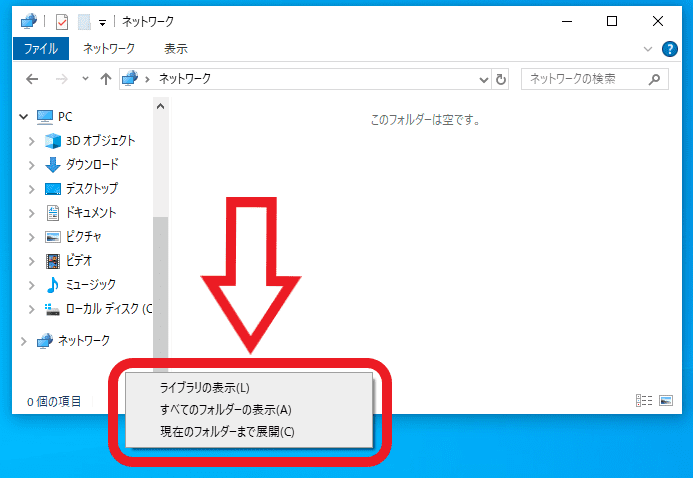
ではナビゲーションウィンドウのライブラリを表示または非表示に切り替える方法を確認してみたいと思います、方法はいくつかあるのですがまずは一番簡単なコンテキストメニューから切り替える方法ですね、ナビゲーションウィンドウにマウスのカーソルを移動して何も表示されていない箇所で右クリックしてくだい、すると上の画像のようにメニューが表示されますので「ライブラリの表示」をクリックしてチェックマークを付けます、これでナビゲーションウィンドウにライブラリを表示する事が出来ました、表示にしたい場合は「ライブラリの表示」をもう一度クリックしてチェックマークを外しましょう。
フォルダーオプション
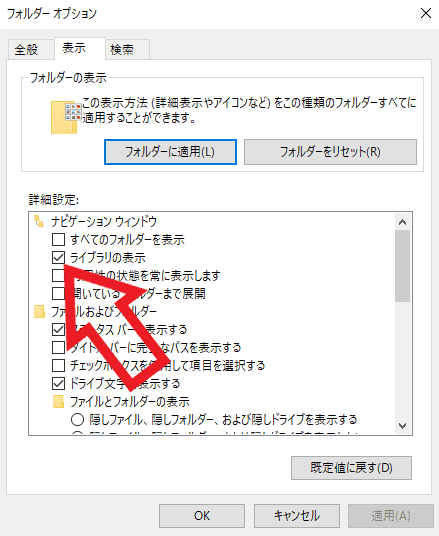
次はフォルダーオプションからライブラリの表示/非表示を切り替える方法ですね、フォルダーオプションから設定を変更する場合は上部から「表示」のタブをクリックします、次に「詳細設定」から「ライブラリの表示」の項目をご確認ください、ボックスにチェックマークが付いていればライブライは表示されている状態で、チェックマークが付いていなければ非表示の状態です、設定を変更する事が出来たら最後に「適用」ボタンをクリックして完了ですね。
リボン
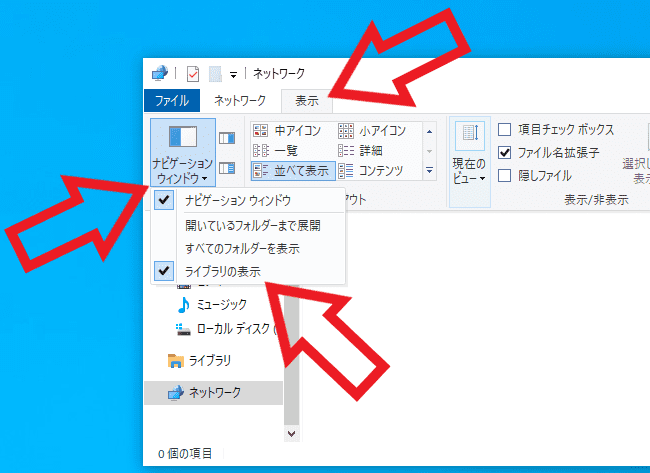
最後はリボンからライブラリの表示/非表示を切り替える方法を確認してみましょう、リボンとはエクスプローラーの上部に表示されているツールバーの事ですね、Windows10 はリボンからもライブラリの表示/非表示を切り替えることが出来ます、まずはリボンから「表示」のタブをクリックしてください、これで表示のリボンが開きますので「ナビゲーションウィンドウ」のボタンをクリックします、するとナビゲーションウィンドウのメニューが表示されますので「ライブラリの表示」を御覧ください、こちらにチェックマークが付いていればライブラリは表示されている状態です、チェックマークが付いていなければライブラリは非表示の状態ですね、クリックすると切り替えることが出来ます。

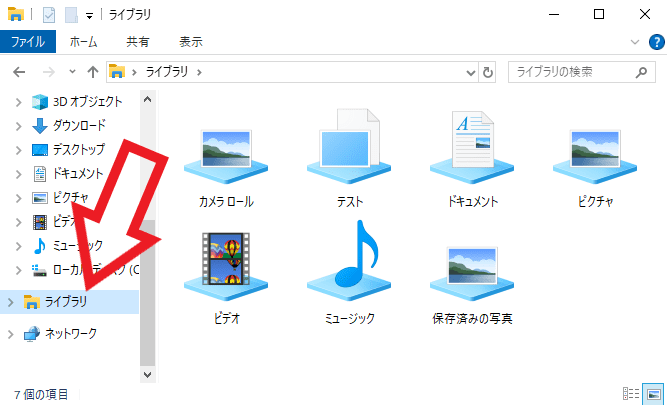
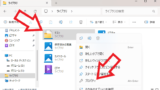
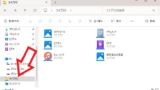
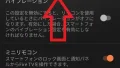
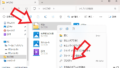
コメント