こちらではWindows11のローカルアカウントのパスワードを追加する方法をご紹介します、前回は削除する方法を「Windows11のローカルアカウントのパスワードを削除」でご紹介しました、しかし普段はパスワード無しの方がPCのサインインが楽でいいけど、しかし時にはパスワードでPCを保護したい時もあると思います、例えば普段は自宅で使用しているノートPCですが、出先に持ち出す場合などはパスワードを設定しておきたいですよね、他にも現在のパスワードだと心配だからもう少しセキュリティーの高いパスワードに変更したい場合もあると思います、そこで今回はパスワード無しのローカルアカウントにパスワードを設定したり、現在のローカルアカウントのパスワードを他のパスワードに変更する方法を確認してみたいと思います。
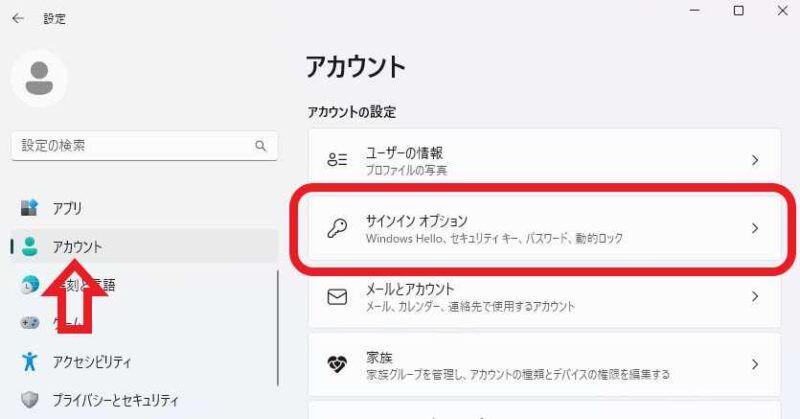
まずはWindows11の設定画面を開いて下さい、スタートメニューの「設定」をクリックでも開けますし、キーボードの「Windowsキー + Iキー」でも開けます、設定画面が開きましたら左側のメニューから「アカウント」をクリックします、次に右側から「サインイン オプション」の項目をクリックしてください。
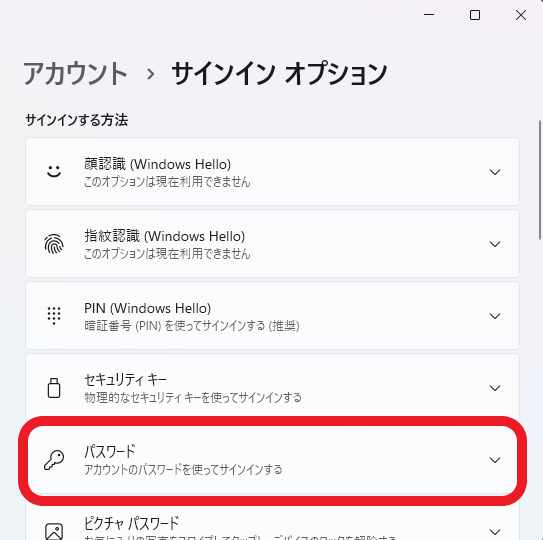
サインイン オプションのページが開いたら「パスワード」の項目をクリックします。
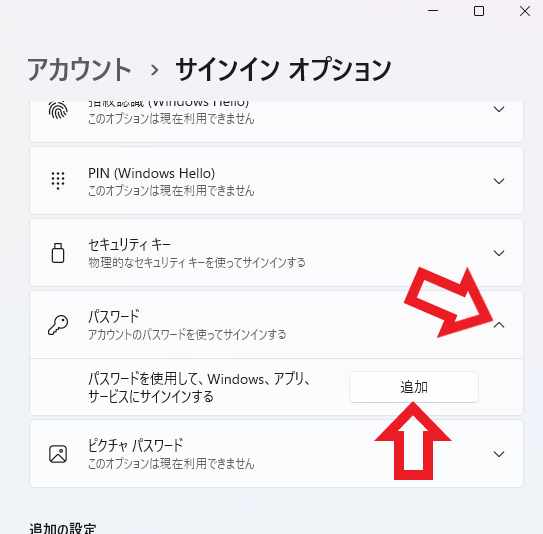
パスワードの項目が開きますので「パスワードを使用して、Windows、アプリ、サービスにサインインする」の右側に表示されている「追加」ボタンをクリックします。
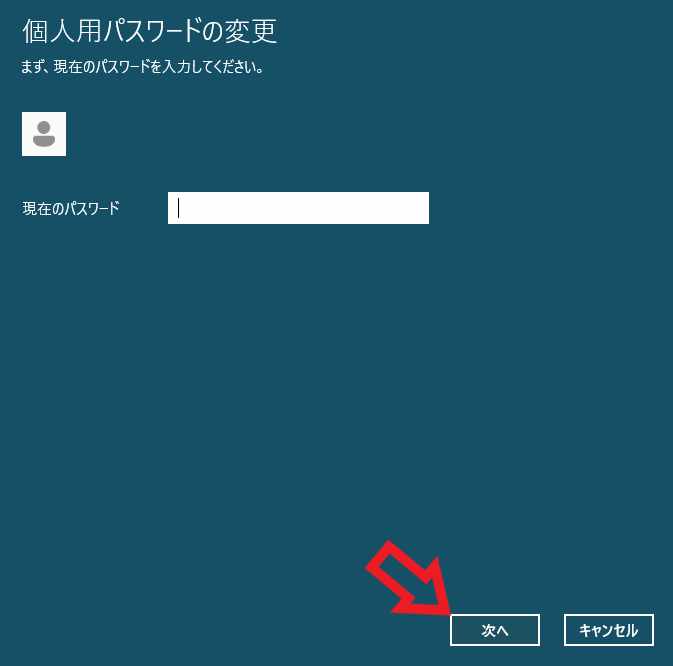
前回のローカルアカウントのパスワードを削除する時に、上の画像の現在のパスワードの入力を求める画面が表示されましたが、こちらはパスワードを設定していない状態のアカウントでは表示されません、入力するパスワードがない状態ですので当然ですね、他のパスワードに変更する場合は現在のパスワードを入力して「次へ」ボタンをクリックしてください。
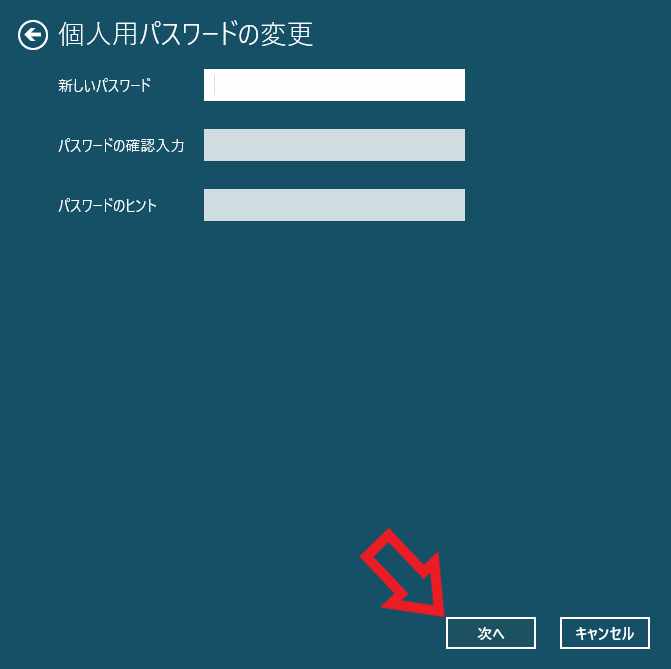
ローカルアカウントのサインインで使用するパスワードを「新しいパスワード」に入力して、「パスワードの確認入力」に同じパスワードを入力します、2回入力する理由は入力ミスの確率を減らすためですね、ちなみに入力したパスワードは非表示になっていますが、入力ボックスの右側に表示されるボタンをクリックしている間は表示されます、「パスワードのヒント」まで入力したら「次へ」ボタンをクリックして進めてください。
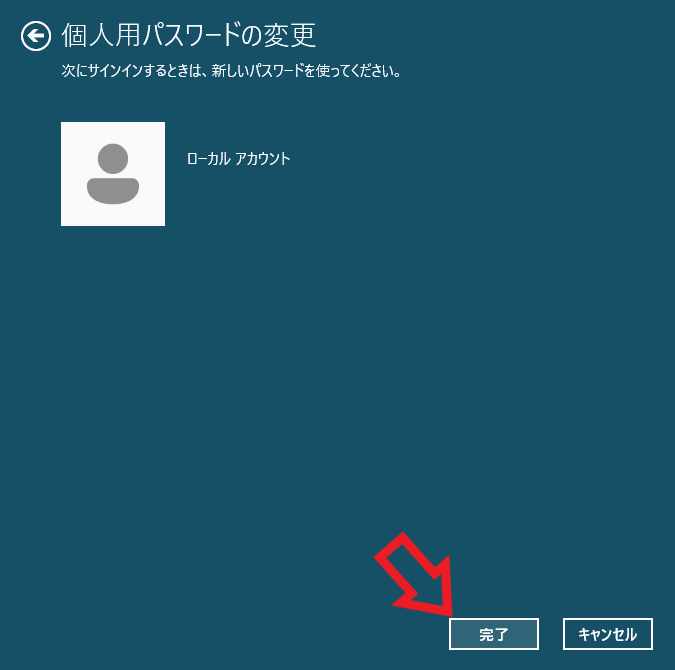
最後に「完了」ボタンをクリックしたら「パスワードの追加」または「パスワードの変更」完了ですね。

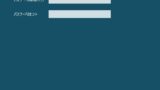

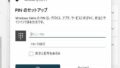
コメント