こちらは前回ご紹介したWindows11のスナップ機能のご紹介のPart2です、前回は「Windows11のスナップ機能とショートカットキー」でスナップレイアウトの簡単な使用方法のご説明やショートカットキーのご紹介を致しましたが、今回はスナップ機能の設定やキーボードやマウスでの操作方法や、スナップレイアウトの無効化などをご紹介したいと思います、キーボードやマウスの操作に関しては基本的にWindows10のスナップ機能と同じ事が出来ます、Windows10のスナップ機能については「WindowsPCでブラウザやアプリなどのウィンドウを分割表示する」でキーボードでの操作をご説明しています、マウスでの操作は「WindowsPCでウィンドウを分割表示【マウス編】」をご覧になってみてください。
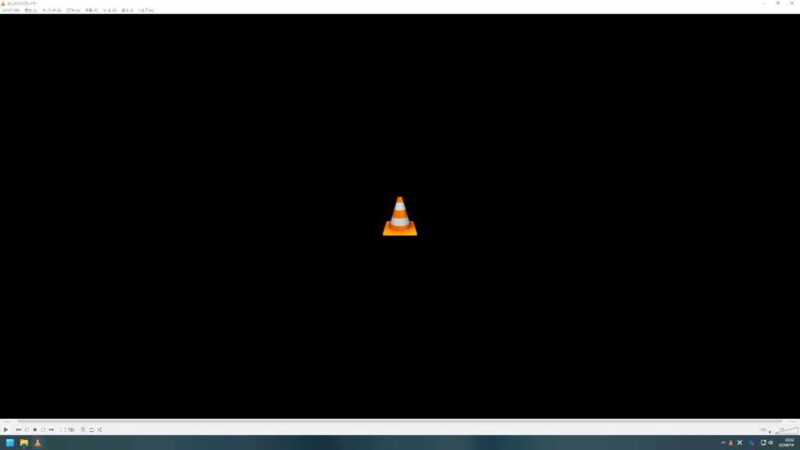
今回はこちらのVLC media playerのウィンドウを、スナップ機能を使用してマウスやキーボードで操作してみたいと思います。

まずはキーボードでの操作ですが「Windows + 矢印キー」を使用します。
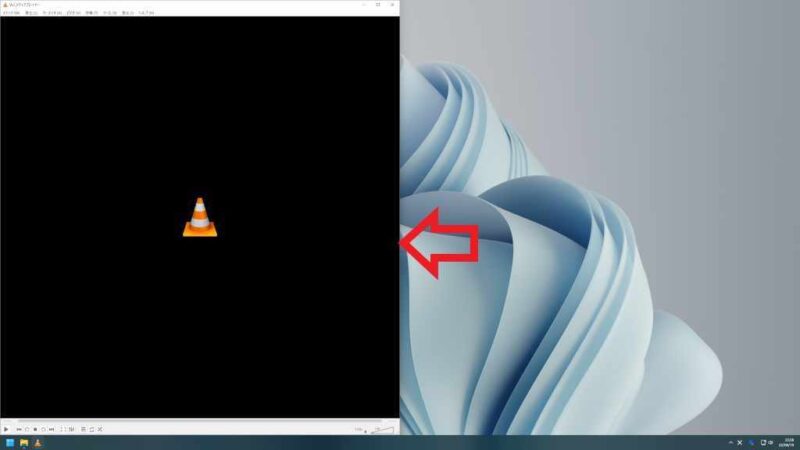
では実際にウィンドウを操作してみましょう、キーボードのWindowsキーを入力したまま「←」の矢印キーを入力してみてください、上の画像の様にウィンドウを左半分に設置する事が出来ました、「Windows + →キー」だった場合は反対の右半分に設置する事ができます。
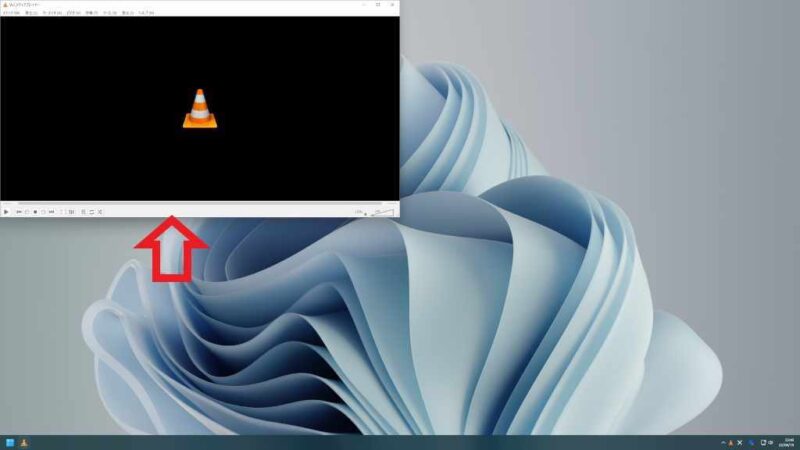
今度は左半分に設置した状態で「Windows + ↑キー」を入力してみてください、これで左端に4分の1サイズで設置を行えます、「Windows + ↓キー」だったら左下に設置された訳ですね、左右上部に4分の1サイズで設置された状態で「Windows + ↑キー」を入力すると今度は最大化されます、逆に左右下部に4分の1サイズで設置された状態で「Windows + ↓キー」を入力すると最小化されます。
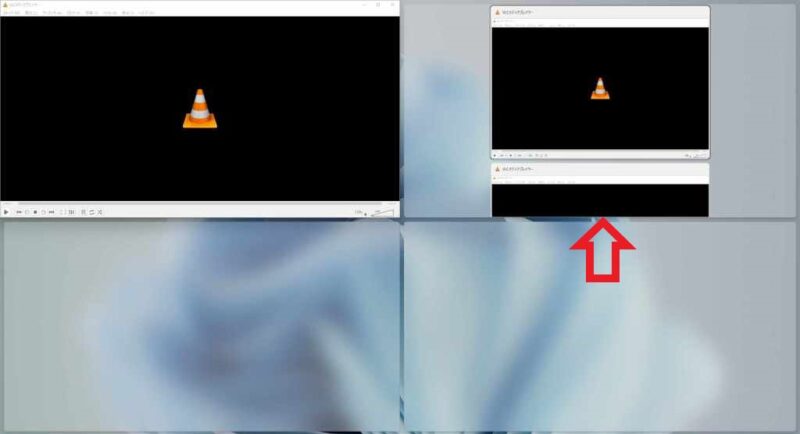
Windows10とは違いWindows11だと前回ご紹介したスナップレイアウトの様に他のウィンドウをスナップ配置する為の状態になります、こちらは前回ご紹介した通り他のウィンドウを配置したくない場合は、設置したウィンドウ(上の画像だと左上)をクリックすると他のウィンドウは配置しなくて済みます、また設定からこの他のウィンドウのスナップ配置自体を表示しないようにも設定できますが、こちらの設定を行うとスナップレイアウト時にも他のウィンドウの設置が表示されなくなるので注意が必要です。
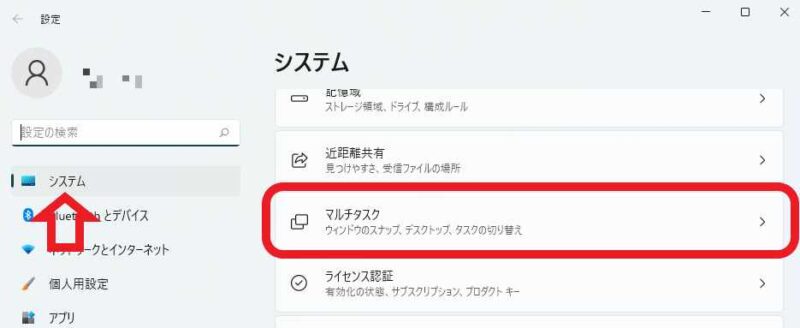
ではWindows11のスナップ機能の設定を行ってみましょう、まずはスタートメニューやキーボードの「Windows + iキー」などでWindows11の設定を開きます、設定が開いたら左側のメニューから「システム」を選択してください、次に右側から「マルチタスク」をクリックします。
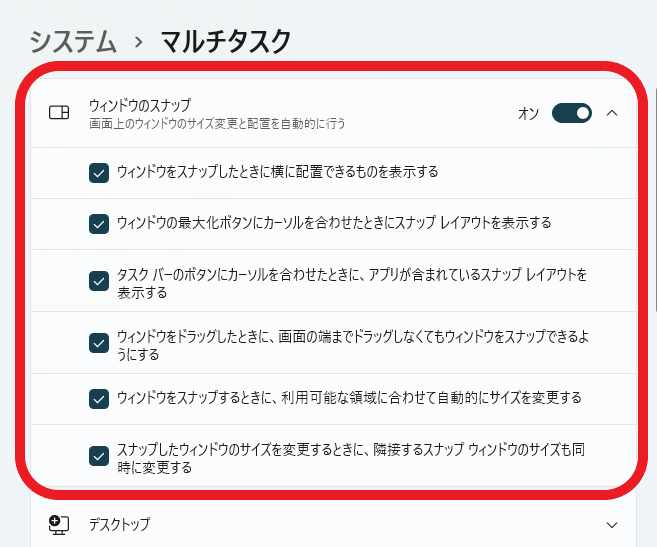
スナップ機能はこちらマルチタスクの「ウィンドウのスナップ」から設定を行います、「ウィンドウのスナップ」をオフにするとスナップ機能自体をオフにする事も可能です、スナップ機能が使えない!という方はこちらをチェックしてみましょう、「ウィンドウをスナップしたときに横に配置できるものを表示する」のチェックを外すと、他のウィンドウのスナップレイアウトを配置する状態にはならなくなります、1個のウィンドウだけをスナップする状態になるわけですね、また「ウィンドウの最大化ボタンにカーソルを合わせたときにスナップレイアウトを表示する」のチェックを外しておくと、最大化ボタンや「Windows + Zキー」でスナップレイアウトが開かなくなります、スナップレイアウト使わないのに表示されて邪魔!という方はこちらのチェックを外しておきましょう。
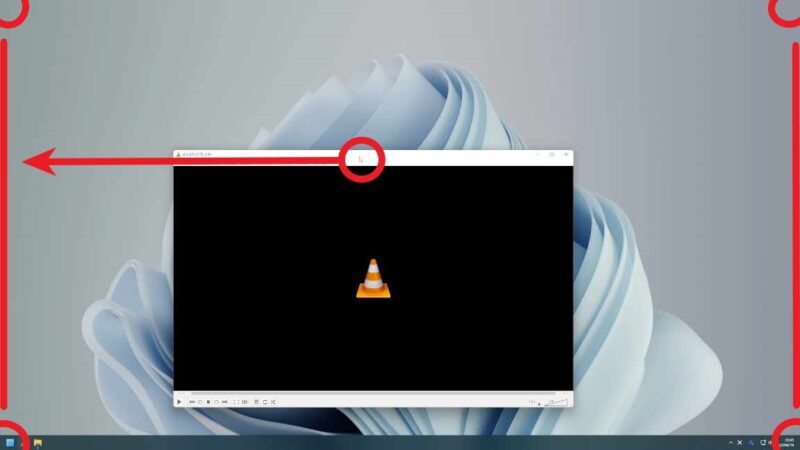
最後はマウス操作でのスナップ方法ですね、マウスでウィンドウのスナップを行う場合はウィンドウを指定の場所にドラッグ&ドロップします、上の画像の赤部分がドラッグ&ドロップで移動させる場所ですね、画面の左右端と四隅が対象です、左右にドラッグ&ドロップすると右半分か左半分にウィンドウが設置されます、四隅にドラッグ&ドロップすると4分の位置サイズで設置されます、この時それぞれ端や四隅に合わせるのはウィンドウの端では無く、ドラッグ&ドロップを行っているマウスのカーソルですのでご注意下さい。

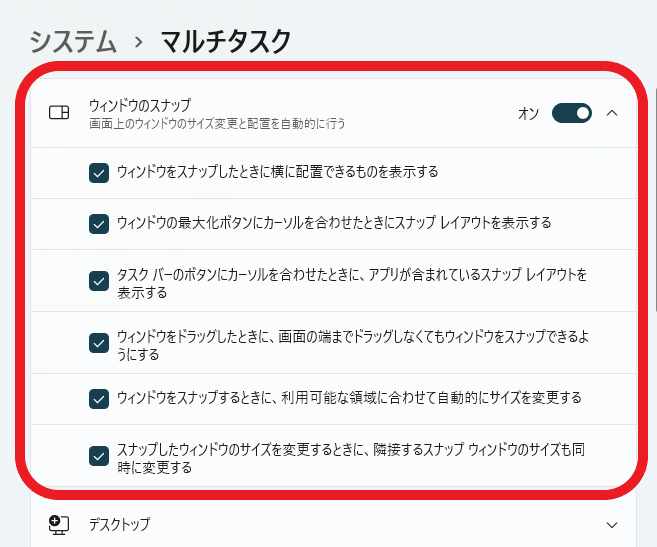
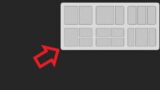
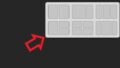
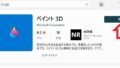
コメント