こちらではWindows11でアプリ毎の音量調整に便利な無料のアプリをご紹介します、Windows10や11でもタスクバーのアイコンの音量ミキサーからアプリ毎の音量は調整出来るのですが、Windows10ではコントロールパネルのコンパクトな音量ミキサーだったのに対して、Windows11の音量ミキサーは設定画面が開くのでアプリ毎の音量調整はちょっと使いにくくなった印象でした、ただしWindows10の頃の音量ミキサーも無くなった訳ではないので、以前に「Windows11の音量ミキサーや旧音量ミキサー」でご紹介しましたがWindows11でも使うことは出来ますが、やっぱりもっと簡単に調整出来ると便利だと思いますよね、そこで今回ご紹介するアプリはWindows10やWindows11で使用出来る音量制御ソフトの「EarTrumpet」です、システムトレイのアイコンから簡単にアプリ毎の音量を調整する事ができるアプリです。
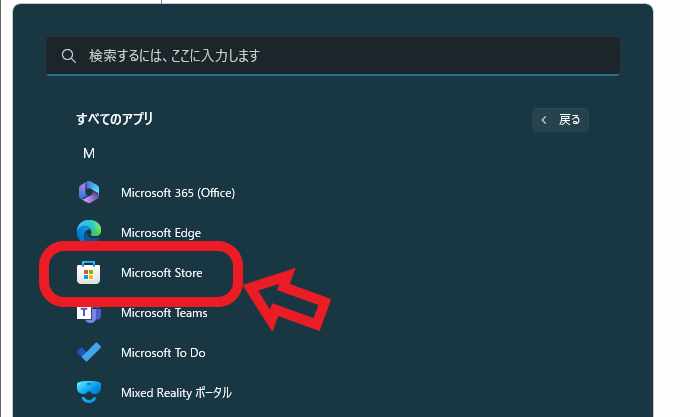
EarTrumpetはMicrosoft Storeからインストールする事が出来ます、スタートメニューのMicrosoft Storeのピン留めや、スタートメニューのすべてのアプリの「M」の項目から「Microsoft Store」をクリックして開いてください。
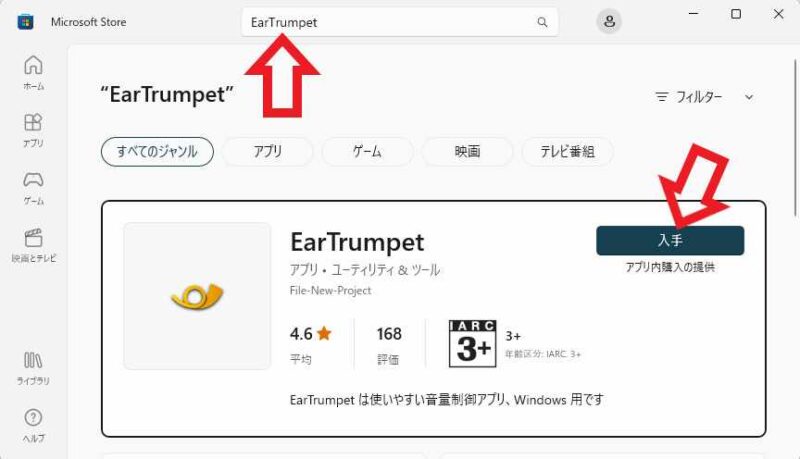
Microsoft Storeが開いたら上部の検索ボックスから「EarTrumpet」で検索しましょう、EarTrumpeを見つけたらクリックしてページを開きます、EarTrumpetのページが開いたら「入手」ボタンをクリックすると後は自動でダウンロードが始まります。
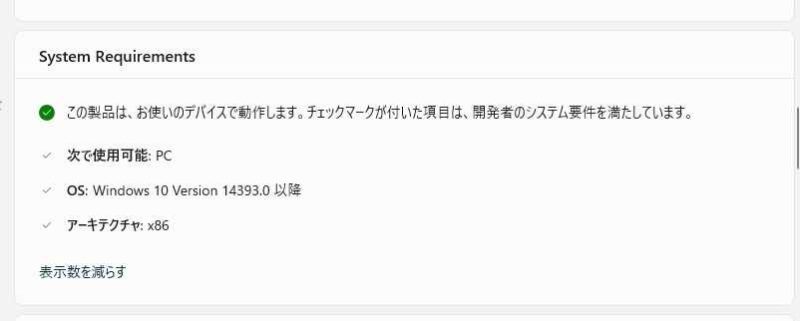
お使いのPCで使用可能かを確認するにはEarTrumpetのページの「System Requirements」をご覧になってください、system requirementsとは動作環境という意味ですね、「この製品は、お使いのデバイスで動作します。チェックマークが付いた項目は、開発者のシステム要件を満たしています。」と表示されたので、私のPCではEarTrumpetを使える様です、「表示数を増やす」をクリックすると項目が表示されて、システム要件を満たした項目の左側にはチェックマークが付きます、Windows 10 version 14393.0 以降がOSの要件の様ですが、Windows11でも問題は無いようですね。
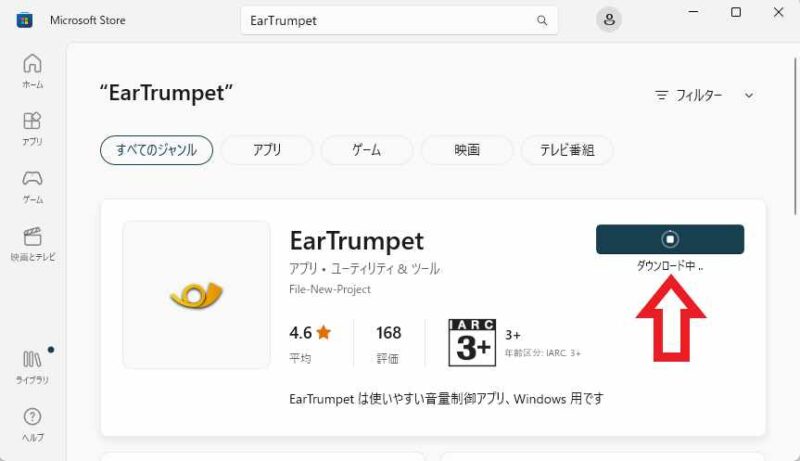
「入手」ボタンをクリックしたら後はダウンロードからインストールまで自動で行われます、操作は何も必要ないのでインストールが終了するまでそのままお待ち下さい。
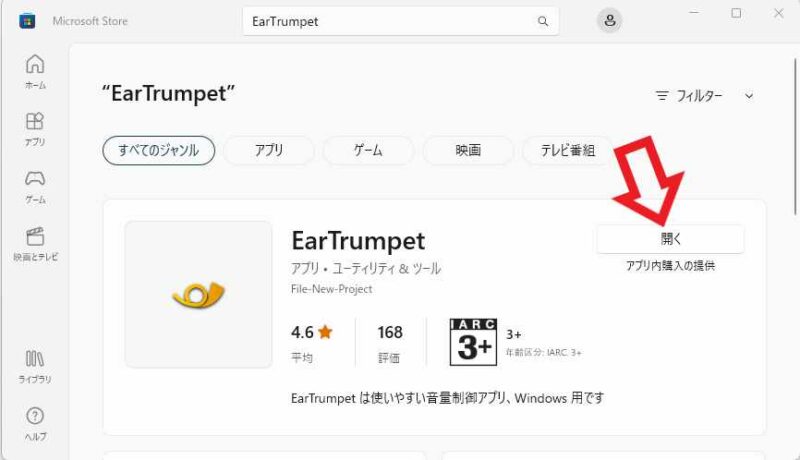
先程の「入手」ボタンが「開く」ボタンに変わったらインストールは終了しています、「開く」ボタンをクリックしてEarTrumpetを開いてみてください。
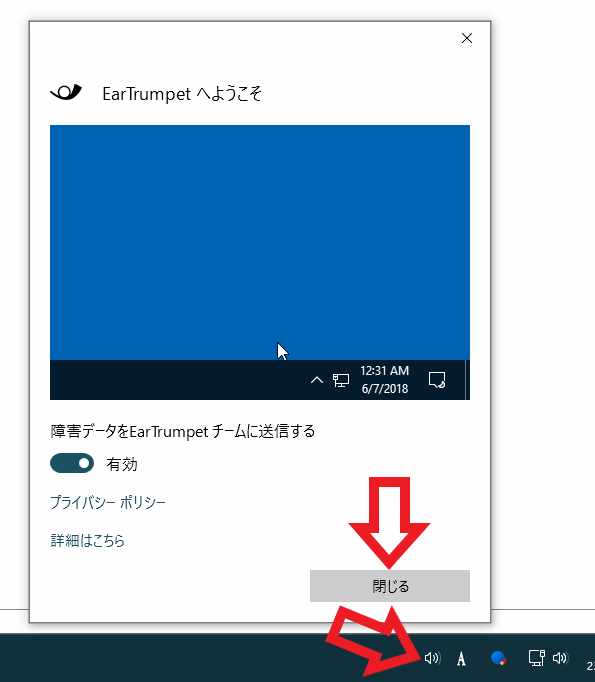
開くボタンをクリックするとタスクバーの通知領域(システムトレイ)にEarTrumpet(スピーカー)のアイコンと、「EarTrumpetへようこそ」のウィンドウが表示されます、「EarTrumpetへようこそ」のウィンドウは「閉じる」ボタンをクリックして閉じましょう、データを送信したくない場合は「障害データをEarTrumpetチームに送信する」のチェックを外してから閉じます、こちらは後から変更する事も可能ですのでご安心ください。
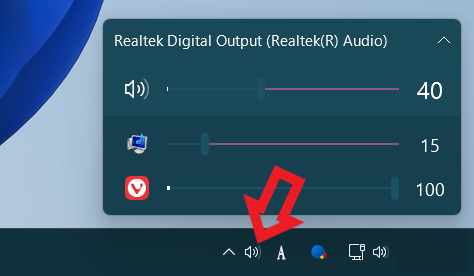
あとはタスクバーの通知領域(システムトレイ)のEarTrumpet(スピーカー)のアイコンをクリックすると、上の画像の様にアプリ毎の音量をスライダーで調整する事が出来るようになります、右クリック→音量ミキサー→設定画面から調整よりはかなり楽ですよね、ちなみにインストールした時点でスタートアップアプリに登録されています、スタートアップアプリとはWindowsの起動と同時にアプリが起動する仕組みですね。
EarTrumpetの音量調整や再生デバイスの変更方法
EarTrumpetでホットキーや既定のデバイスの設定を行う方法
EarTrumpetの音量ミキサーをウィンドウ表示する
EarTrumpetのアンインストールや手動で終了する方法

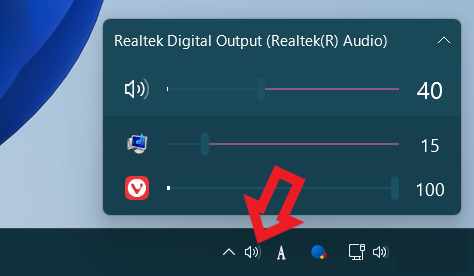

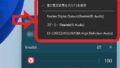
コメント