今回はWindowsの標準搭載されている機能を使ったバックアップ方法をご紹介します、Windows10の設定や便利なアプリなどのご紹介を致しましたが、ある程度PCの設定や必要なソフトウェアのインストールなどが出来たらバックアップを作成しておくことをオススメします、今回ご紹介する方法ではシステムイメージでのバックアップ方法です、システムイメージとはWindowsの起動に必要なドライブ全体のデータを一纏めにしたものです、こちらを作成する事でシステムイメージ作成時の状態にもどす事が可能になります、またPCが起動できなくなった時の為にシステムイメージを使用してWindowsを復元する為のシステム修復ディスクと回復ドライブの作成方法もご説明します。
システムイメージの作成
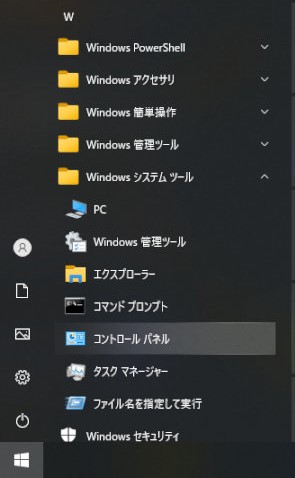
最初にシステムイメージの作成方法ですがコントロールパネルを開きましょう、コントロールパネルは左下のスタートメニューのWindowsシステムツール内にあります、またはこちらのデスクトップアイコンの設定でデスクトップにコントロールパネルを表示する事も出来ます。
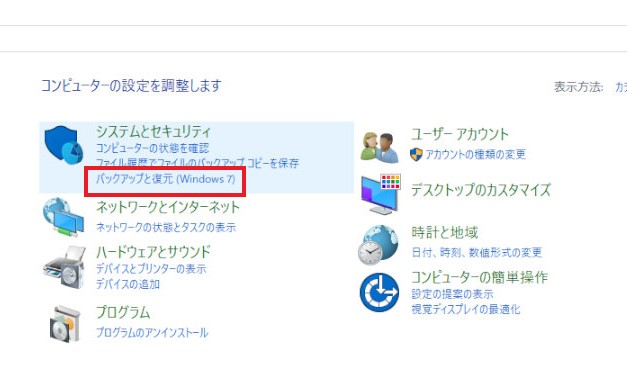
次にコントロールパネルのシステムとセキュリティの項目からバックアップと復元を選択します。
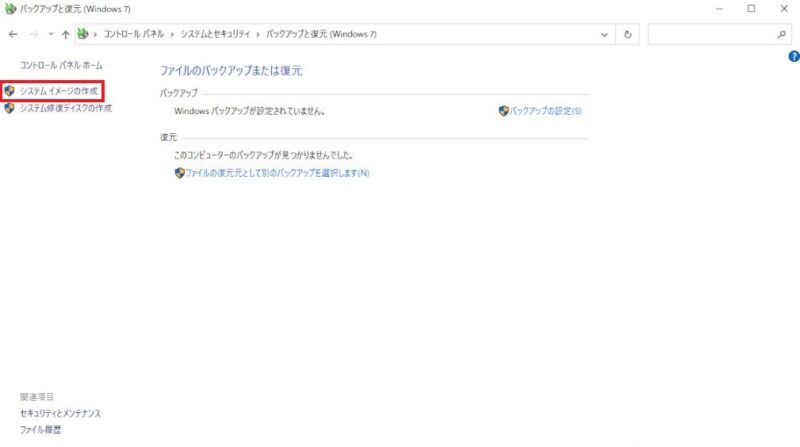
システムイメージの作成を選択します。
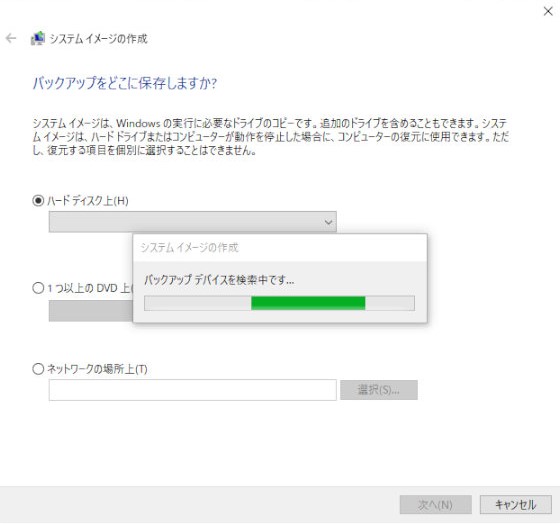
バックアップの保存場所の選択画面が表示されますので選択します、私は外付けのストレージに保存しています。
こちら左の画像がバックアップドライブの選択画面になります、Windowsの起動に必要な項目は既にチェックされており、またバックアップ先に選んだドライブをここで選択する事は出来ません、次へをクリックすると右画像の確認画面が表示されます、問題が無ければバックアップの開始をクリックしましょう。
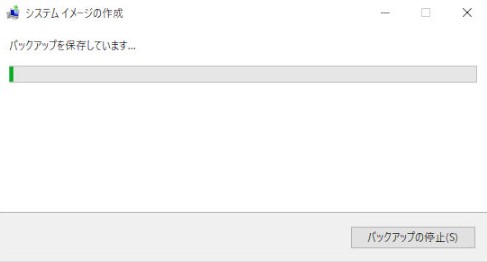
システムイメージの作成が始まります、こちらは保存元の容量などによって実行時間がかわります、終了するまでかなり時間が掛かる場合もありますし、ほぼ初期状態の起動に必要なドライブのみだと比較的早く終了しますので終わるまで待ちましょう。
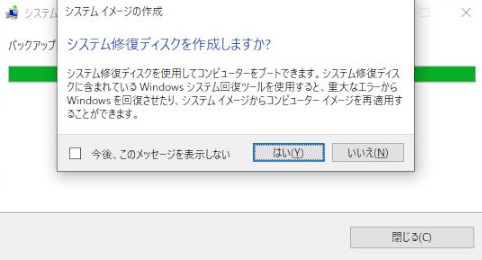
システムイメージの作成が終了するとシステム修復ディスク作成の確認画面が表示されます、こちらは下記で作成方法をご説明しますがここで作らなくても作成可能です、はいを選択した場合は下記のシステム修復ディスク作成方法をお読み下さい。
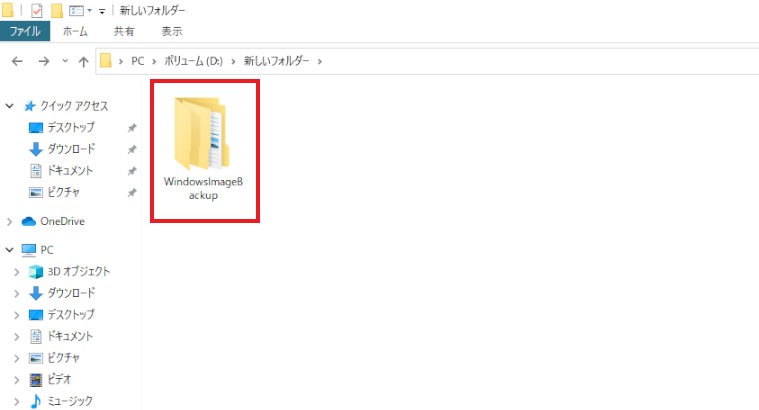
後はシステムイメージの作成を閉じて終了となります、選択したバックアップ先にシステムイメージの作成がされていることを確認しましょう、以上でシステムイメージ作成完了となります。
システム修復ディスクと回復ドライブ
次にシステム修復ディスクと回復ドライブの作成方法です、こちらはWindowsが起動しなくなった場合に使用します、システム修復ディスクと回復ドライブの違いについてはまずは使用媒体が違います、システム修復ディスクはDVDやBDなどのメディアを使用し、回復ドライブはUSBメモリを使用します、また回復ドライブとシステム修復ディスクでは機能にも違いがあります、システム修復ディスクはシステム回復オプションを使用することが出来ます、回復ドライブはシステム回復オプションも含みシステムファイルのバックアップをするか選択できます、システムファイルのバックアップを行うことで更新プログラムを適用した状態でのWindowsの復元が行なえます、ただ今回のシステムイメージを使用しての復元に関してはシステムイメージというバックアップは既にありますのでどちらでも問題ありません。
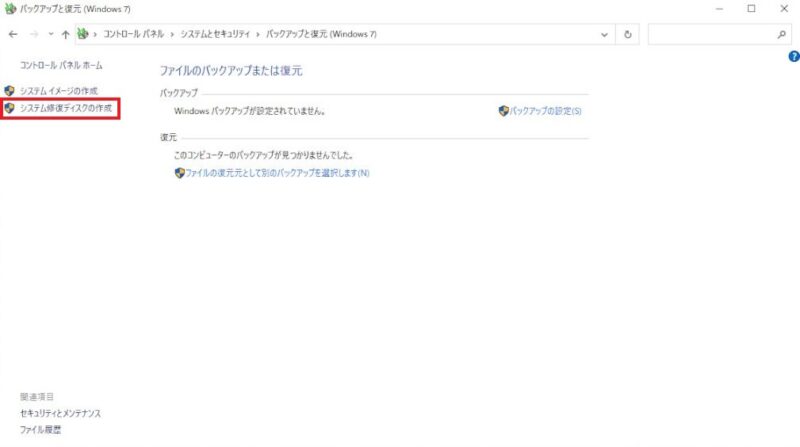
まずはシステム修復ディスクの作成方法です、上記のシステムイメージの作成と同じくコントロールパネル→システムとセキュリティ→バックアップと復元まで行きシステム修復ディスクの作成をクリックします。

システム修復ディスクの作成が表示されますのでディスクに書き込むドライブの選択を行います、選択したらディスクの作成をクリックして下さい。

ディスクの作成が始まりますので終了するまでお待ち下さい。

以上でシステム修復ディスクの作成完了になります、ディスクにシステム修復ディスクだと分かるように記載して保管しておきましょう。
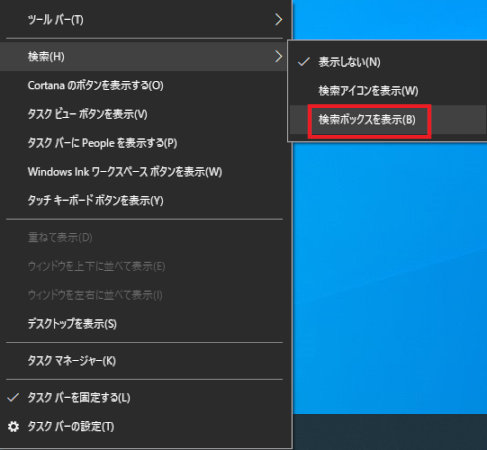
次は回復ドライブの作成です、検索ボックスに回復ドライブと入力しましょう、検索ボックスを非表示にしている方はタスクバーを右クリックからの検索→検索ボックスを表示からどうぞ。
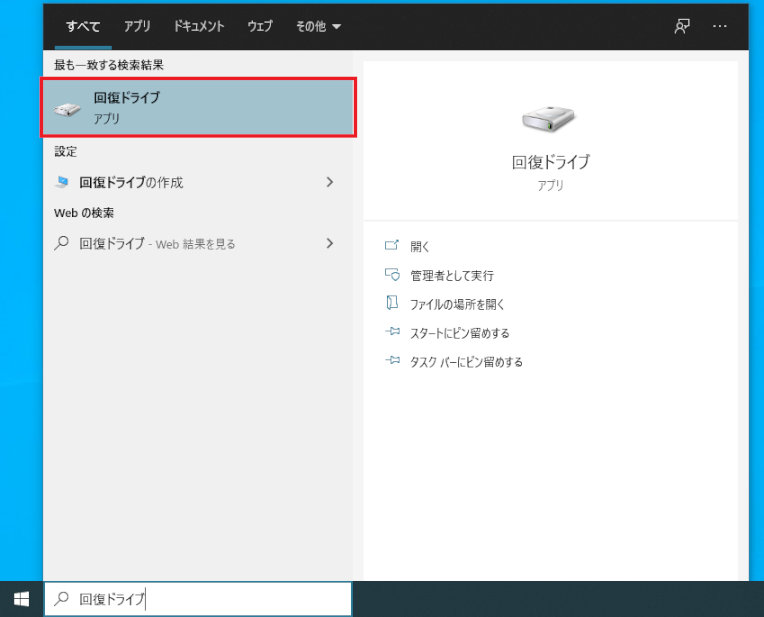
回復ドライブを検索すると画像のように表示されるので回復ボックスを選択します。
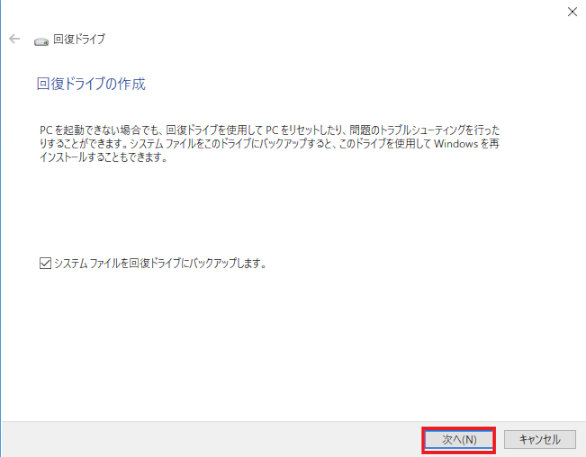
回復ドライブの作成が起動します、システムファイルを回復ドライブにバックアップする場合はチェックしたまま次へをクリックして下さい、特に理由がなければチェック付いたまま進みましょう。
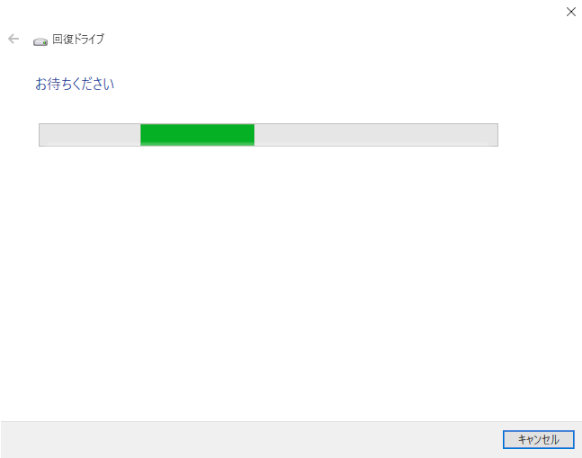
回復ドライブ作成の準備が始まります、この作業には少し時間が掛かります。
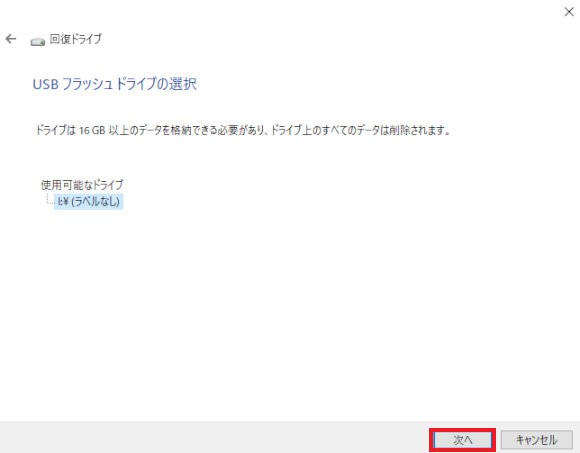
回復ドライブに使用可能なドライブと必要な容量が表示されるので容量条件を満たすUSBメモリを選択しましょう、画像では16GB以上となっていますので32GBのUSBメモリを使用しています、8GB以上となっている方は16GBのUSBメモリを使用するなどしましょう、では次へをクリックして進みます。
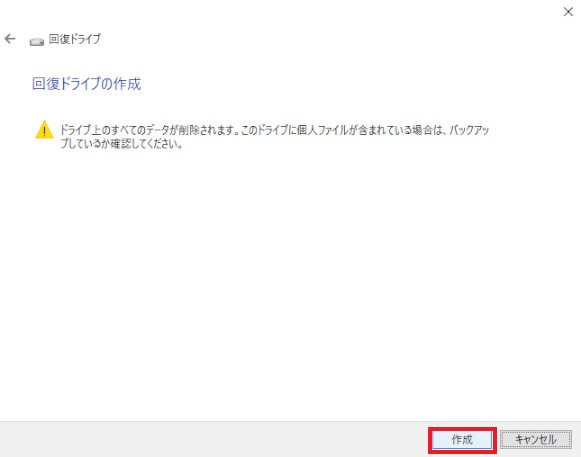
回復ドライブを制作するUSBメモリのデータは削除されますのでご注意下さい、削除されても大丈夫か確認ができましたら作成をクリックしましょう。
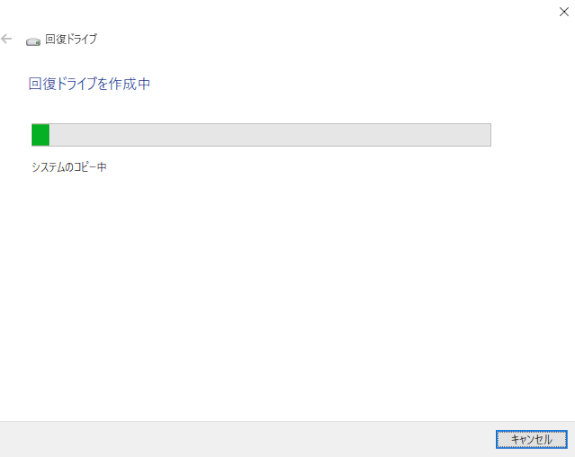
回復ドライブの作成が始まります、終了するまで少しお時間かかります。
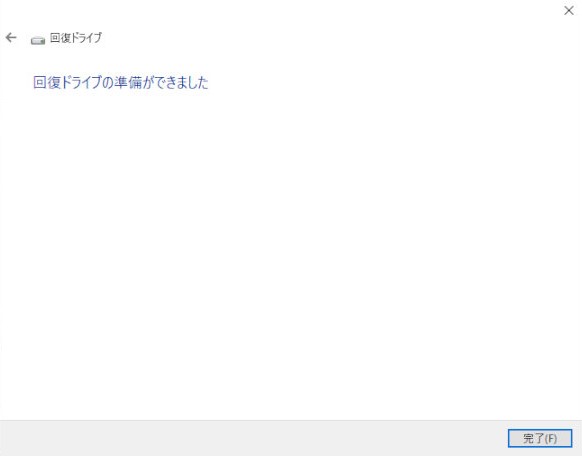
以上で回復ドライブの作成が終了になります、完了をクリックして終了してください。
まとめ
これでシステムイメージと回復ドライブ、システム修復ディスクの作成が出来ました、もしPCが不調になってもシステムイメージからその時点でのWindowsに復元する事が可能になります、またWindowsが起動しなくなっても回復ドライブ、システム修復ディスクを使用してシステムイメージでの回復も行えます、Windowsが正常な内にバックアップを行っておきましょう、また数ヶ月に一度や大型アップデートの前など必要そうな場合にもバックアップしておくと安心です。

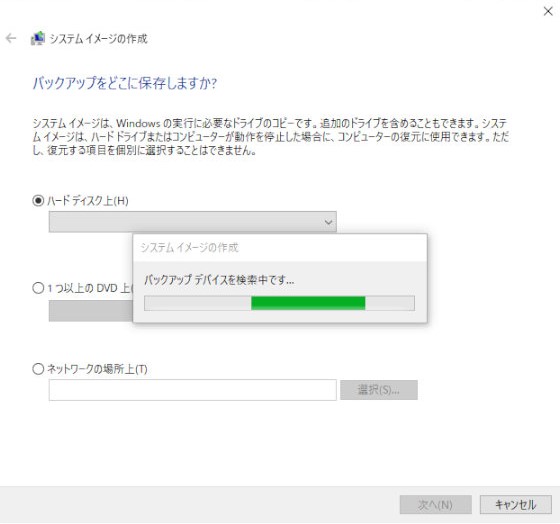
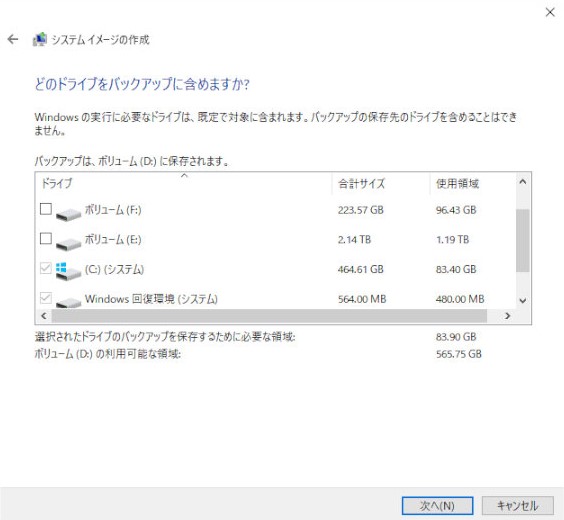
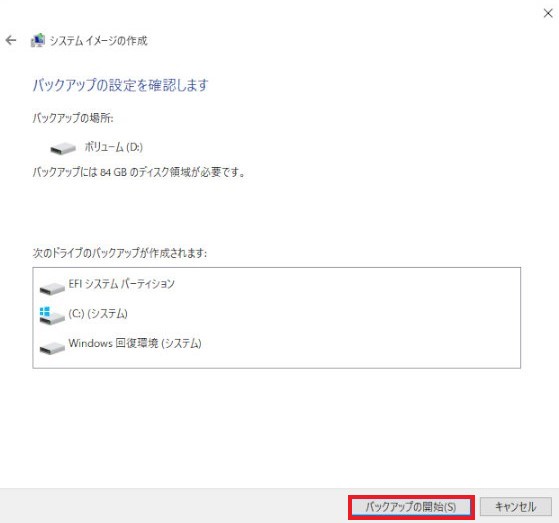
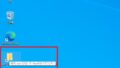
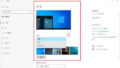
コメント