こちらではEarTrumpetの音量ミキサーをウィンドウモードで開く方法をご紹介します、Windows10のタスクバーの音量アイコンを右クリックして、メニューから「音量ミキサー」をクリックするとコントロールパネルの音量ミキサーがウィンドウで表示されますよね、EarTrumpetの音量ミキサーもあの様な感じでウィンドウ状態で開くことが出来ます、ウィンドウモードの音量ミキサーは前にご紹介したアプリと組み合わせると常に最前面する事も可能です、例えば「WindowsPCでウィンドウを透過する便利なアプリ」でご紹介した「WindowTop」や、「WindowsPCで指定のウィンドウを最前面表示する」でご紹介した「最前面でポーズ」などがウィンドウを最前面に固定して表示する事が出来るアプリです。
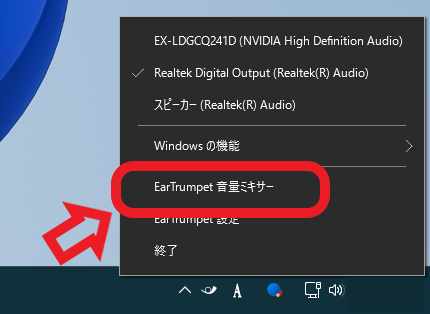
ではEarTrumpetの音量ミキサーの音量ミキサーをウィンドウ表示してみましょう、タスクバーのシステムトレイにあるEarTrumpetのアイコンを右クリックしてください、メニューが表示されますので「EarTrumpet 音量ミキサー」をクリックします。
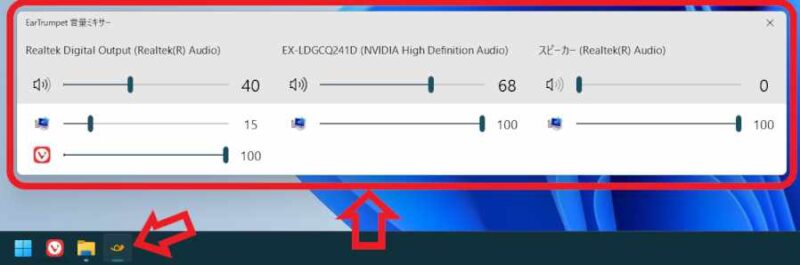
これでEarTrumpetの音量ミキサーを表示する事が出来ます、コントロールパネルの音量ミキサーと比べるとサイズが大きいのが難点ですね、アプリや再生デバイスの量が増えると更に場所を取ってしまいます、もし表示されているけど使用するつもりの無い再生デバイスがある場合は、再生デバイスを無効化する事で音量ミキサーで非表示にする事も可能です、試しに上の画像の「スピーカー(Realtek Audio)」を非表示にしてみたいと思います。
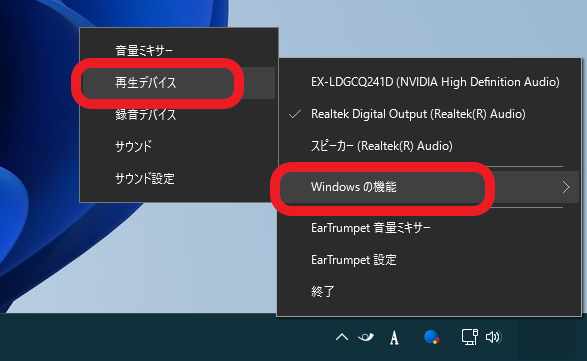
再生デバイスの無効化はコントロールパネルから行います、システムトレイのEarTrumpetのアイコンを右クリックして、表示されたメニューの「Windowsの機能」にマウスのカーソルを合わせてください、更にメニューが表示されますので「再生デバイス」をクリックします。
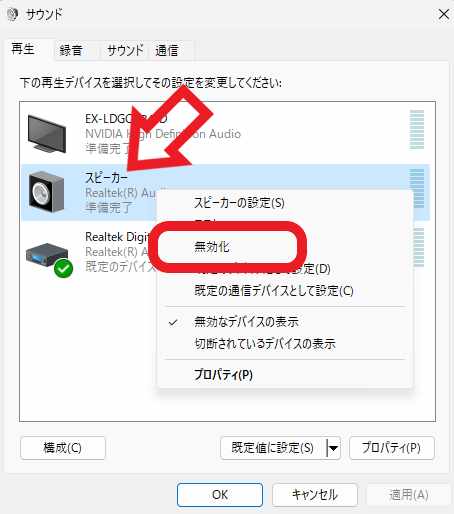
コントロールパネルのサウンドのウィンドウが表示されますので、非表示にしたい再生デバイスを右クリックして、メニューから「無効化」をクリックしてください。
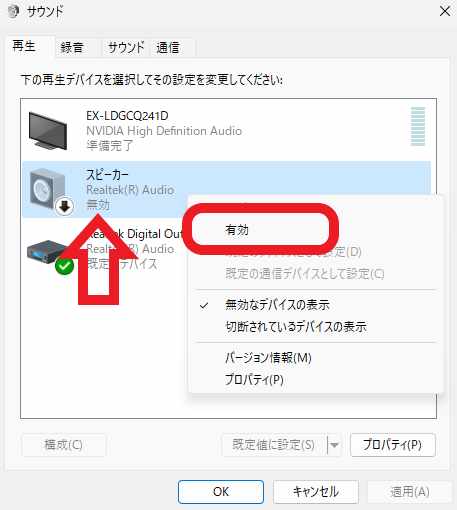
再生デバイスが「無効」になっていれば設定完了ですね、元に戻したい場合は右クリックしてメニューから「有効」をクリックすると、無効化した再生デバイスを再び有効化する事が出来ます。
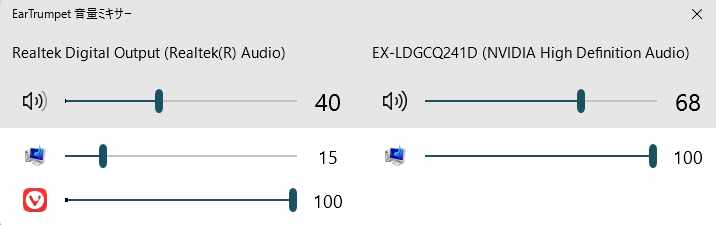
再生デバイスの表示数が3個から2個になってかなりすっきりしましたね。
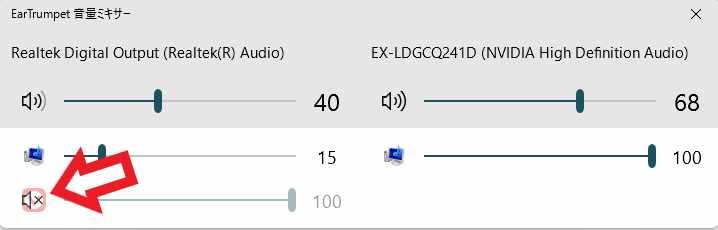
使用方法としては前にご紹介した音量ミキサーと同じです、再生デバイス毎にデバイスの音量やアプリ毎の音量をスライダーで調整する事が出来ます、またスライダーの左側に表示されているアイコンをクリックするとミュートにする事も出来ますね。
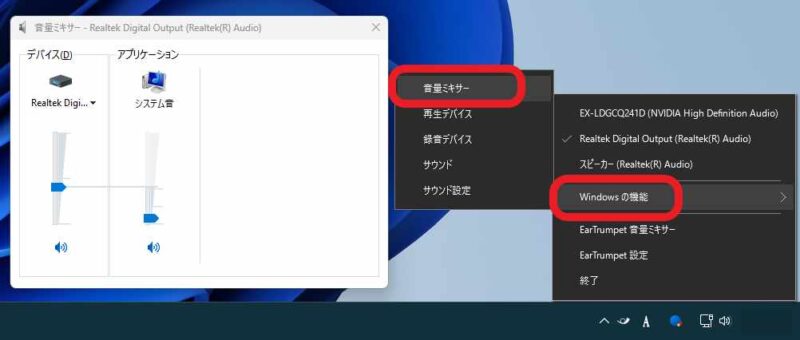
ちなみにシステムトレイのEarTrumpetのアイコンを右クリックして、メニューの「Windowsの機能」→「音量ミキサー」をクリックすると、Windowsのコントロールパネルの音量ミキサーを開くことも出来ます。

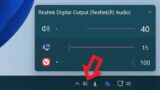
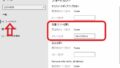
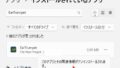
コメント