こちらではEarTrumpetのアイコンを右クリックすると表示されるメニューの項目についてご紹介します、前回は「EarTrumpetの音量調整や再生デバイスの変更方法」で音量ミキサーの使用方法を確認しました、「アプリ毎の音量の調整」「アプリ毎の再生デバイスの設定」「再生デバイス毎の音量調整」の操作方法についてでしたね、今回ご紹介するのはタスクバーのEarTrumpetのアイコンを右クリックすると表示されるメニューについてです、こちらのメニューからはWindowsの音関連の設定画面の表示や既定の再生デバイスの変更、他にもEarTrumpetの設定からはホットキーの設定などを行うことが出来ます。
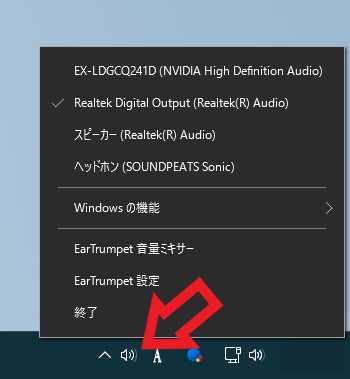
メニューの表示方法ですがタスクバーの通知領域(システムトレイ)に表示されている、EarTrumpetのアイコンを右クリックしてください、上の画像の様にメニューが表示されたと思います、こちらのメニューから「既定の再生デバイス」の変更を行ったり、Windowsのサウンド関係の設定画面やコントロールパネルを開くことも出来ますし、EarTrumpetの機能を開くショートカットキーを設定する事も可能です、では操作方法を確認してみましょう。
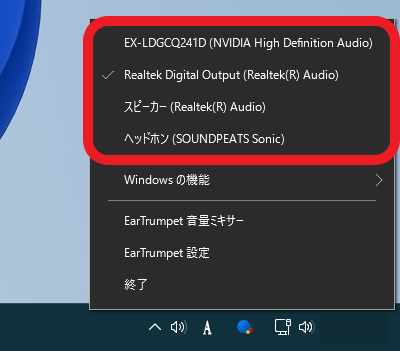
まずは上の画像の赤枠で囲んである箇所をご覧ください、こちらにはお使いのPCで利用可能な再生デバイスの一覧が表示されていて、こちらから既定の再生デバイスを設定する事が出来るようになっています、既定の再生デバイスとして設定したいデバイス名をクリックしてチェックをつけましょう。
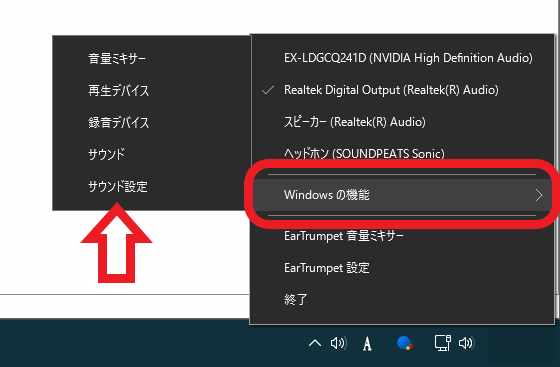
次は「Windows の機能」の項目ですね、こちらではWindowsの音関連の設定画面を開く事が出来ます、「Windows の機能」にマウスのカーソルを合わせると更にメニューが表示されますので、「音量ミキサー」「再生デバイス」「録音デバイス」「サウンド」「サウンド設定」から選択しましょう、「音量ミキサー」「再生デバイス」「録音デバイス」「サウンド」の上4つのメニューはコントロールパネルの各項目を開くことが出来ます、一番下の「サウンド設定」はコントロールパネルではなくWindowsの設定の方のサウンド設定画面が開きます。
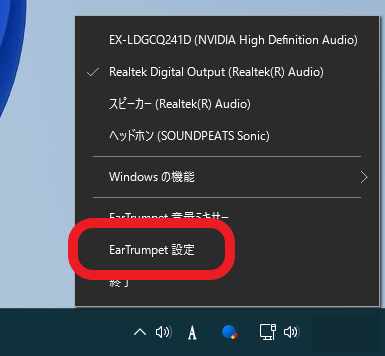
次は「EarTrumpetの設定」ですがこちらではショートカットキーの設定、通知領域(システムトレイ)のEarTrumpetのアイコンの変更、障害データをEarTrumpetチームに送信するかの設定などが行なえます。
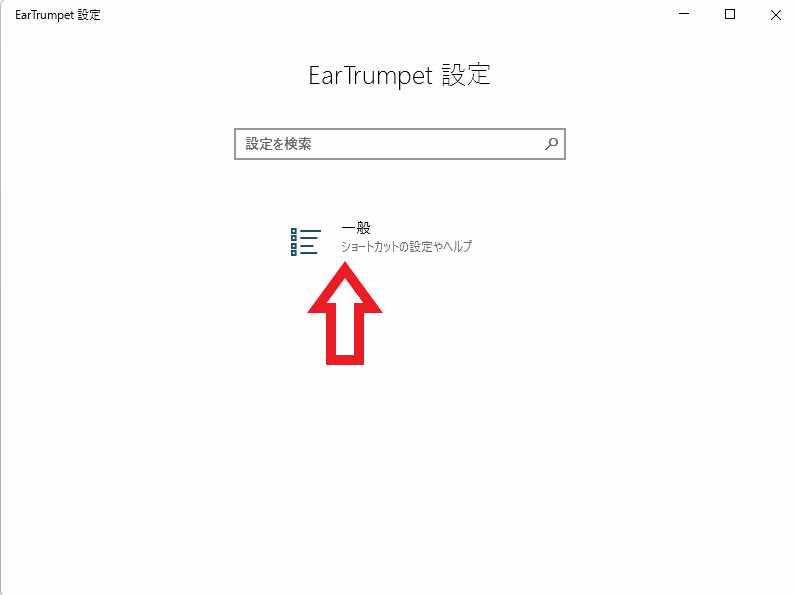
「EarTrumpet 設定」ウィンドウが新しく開きますので、中央の「一般」という項目をクリックしてください。
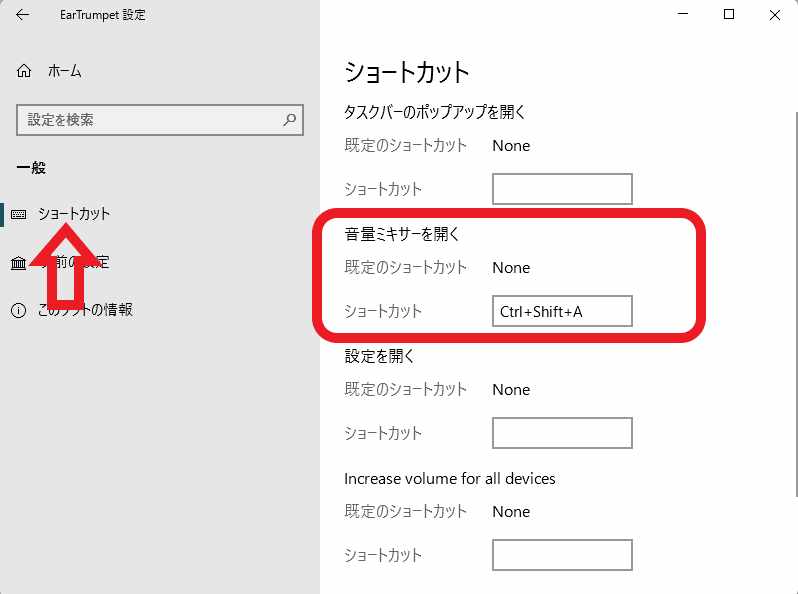
最初はキーボードのキーでEarTrumpetの機能を開けるショートカットキーの設定方法です、左側のメニューから「ショートカット」をクリックしてください、次に右側のショートカットのページで各機能のショートカットキーを設定します、設定方法はショートカットキーを設定したい項目の「ショートカット」のボックスをクリックします、あとはキーボードでショートカットキーに登録したいキーを入力するだけですね、「CTRL」「ALT」「SHIFT」などのキーを組み合わせて登録しましょう、例えば上の画像だとctrl + shift + Aキーが登録されていますので、EarTrumpetの音量ミキサーをこのキーを入力する事で開けるようになった訳です、ちなみに英語の項目もありますが「increase volume for all device」は「すべてのデバイスの音量を上げる」機能ですね、「decrease volume for all device」は「すべてのデバイスの音量を下げる」機能となります。
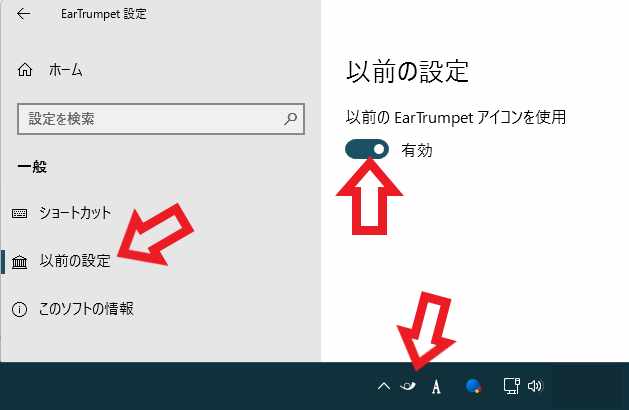
次は「以前の設定」の項目ですが、こちらではタスクバーの通知領域(システムトレイ)に表示される、EarTrumpetのスピーカーのアイコンを以前のEarTrumpetアイコンに変更する事が出来ます、システムアイコンと見分けやすくなるので結構便利ですね、「以前のEarTrumpetアイコンを使用」を有効にすると以前のEarTrumpetアイコンに変更できます。
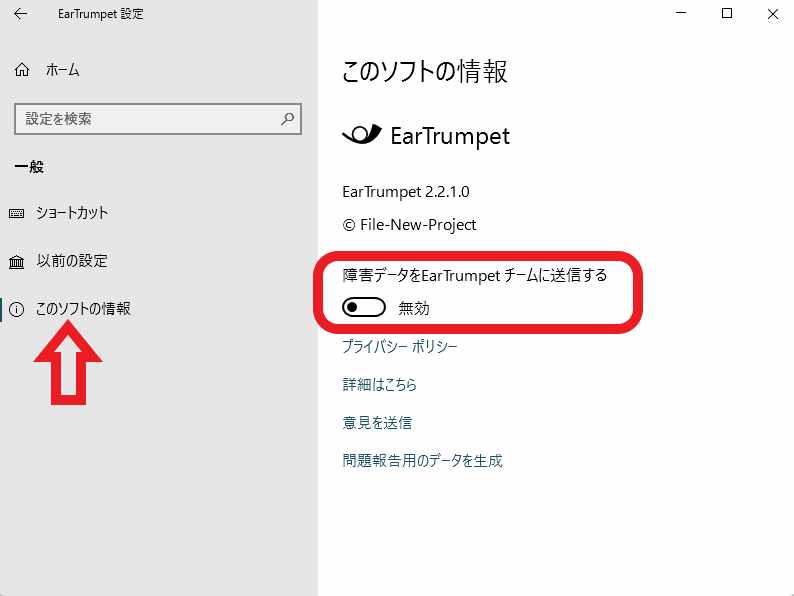
最後は「このソフトの情報」の項目です、こちらでは「障害データをEarTrumpetチームに送信する」の有効と無効を設定する事ができます、EarTrumpetの初回起動時に設定した項目ですね、データを送信したくない場合は無効に設定しておきましょう。

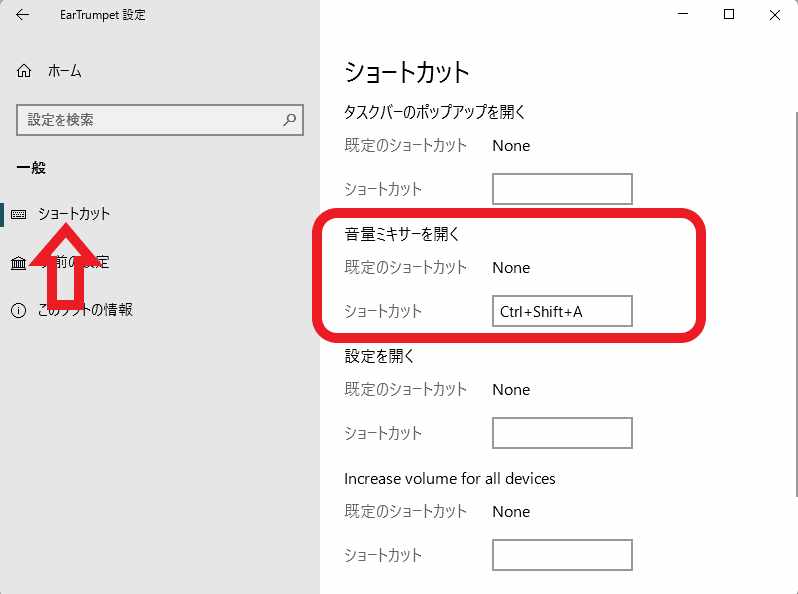
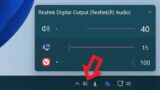
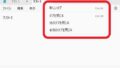
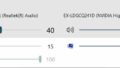
コメント