こちらではWindows11の音量ミキサーや旧音量ミキサーについてご紹介します、音量ミキサーはシステムやアプリ毎に音量を調節出来る便利な機能です、これにより再生デバイスの音量は変更せずともそれぞれのアプリ毎の音量を設定する事が出来ます、最初に設定しておけば次回からは設定する必要が無いのも便利ですよね、VLC media playerなどのプレイヤー系アプリは音量を簡単に変更出来るので問題ないですが、ゲームなどの設定を開いて音量を調整しなくてはいけないタイプは本当に面倒です、そういったソフトやゲームの音量設定に非常に役に立つのが音量ミキサーです、Windows11では音量ミキサーの見た目が変わったのでそちらの使用方法のご紹介と、以前使っていた音量ミキサーの方がイイ!という方向けにWindows10で使用していた音量ミキサーの起動方法をご紹介します。
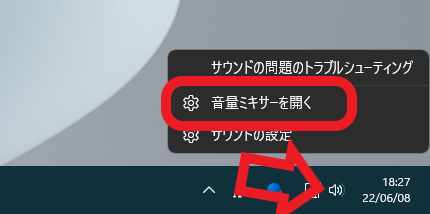
ではWindows11の音量ミキサーを開いてみましょう、タスクバーの通知領域のスピーカーボタンを右クリックして、表示されるメニューから「音量ミキサーを開く」をクリックして下さい。
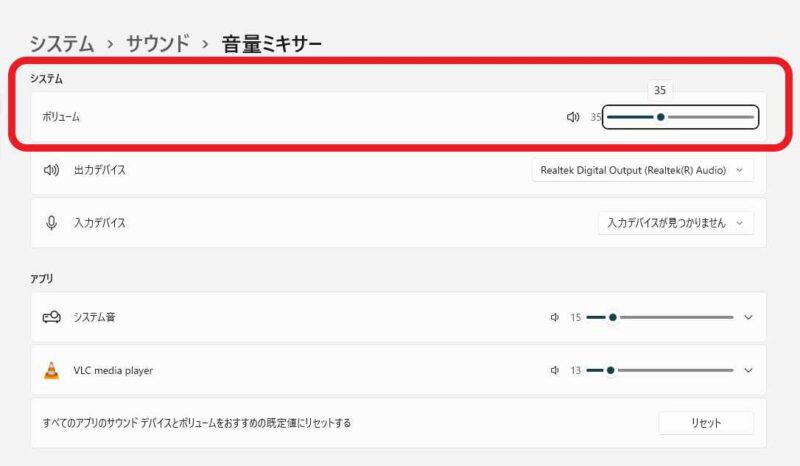
Windows11の設定→サウンド→音量ミキサーが開きます、Windows10では小さな音量ミキサーのウィンドウが開いていましたが、Windows11ではこちらの設定ウィンドウが開くようになりました、まず上部にある「システム」の項目の「ボリューム」ですが、こちらは再生デバイスの音量を調整するスライドバーです、タスクバーのスピーカーボタンを左クリックした時に表示される音量のスライドバーと同じ音量ですね。
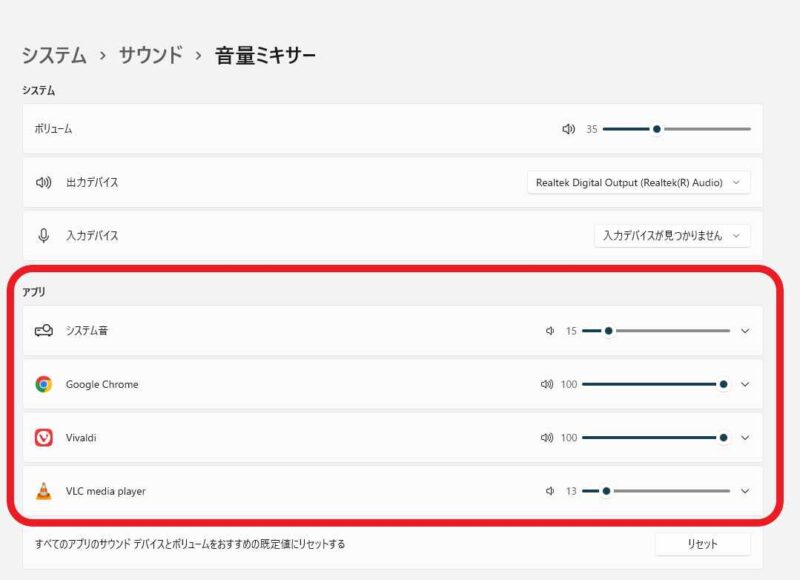
アプリの音量はその下の「アプリ」の項目で行います、上の画像では「システム」「Google Chrome」「Vivaldi」「VLC media player」の4つが表示されいますね、使用方法は右側のスライドバーで調整するだけですので簡単です、ちなみにブラウザがアプリに表示されないんだけど!という場合は、ご使用のブラウザでYou Tubeなどの音の出力されるページを開きます、その後もう一度音量ミキサーのアプリをご覧になってみてください。
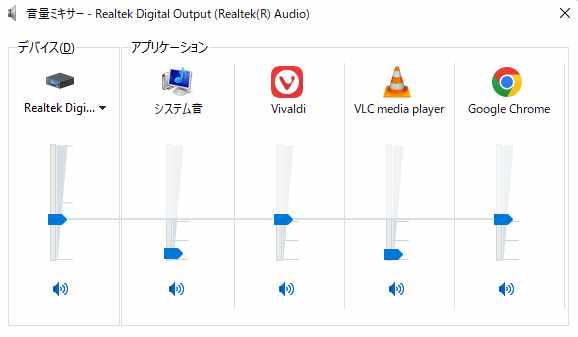
そしてこちらがWindows10で使用していた音量ミキサーですね、実はこちらはWindows11になって無くなった訳ではありません、こちらはコントロールパネルの音量ミキサーですので、Windows11でもコントロールパネルから起動する事も出来ます、またショートカットを作成して簡単に起動出来るようにも出来ます。
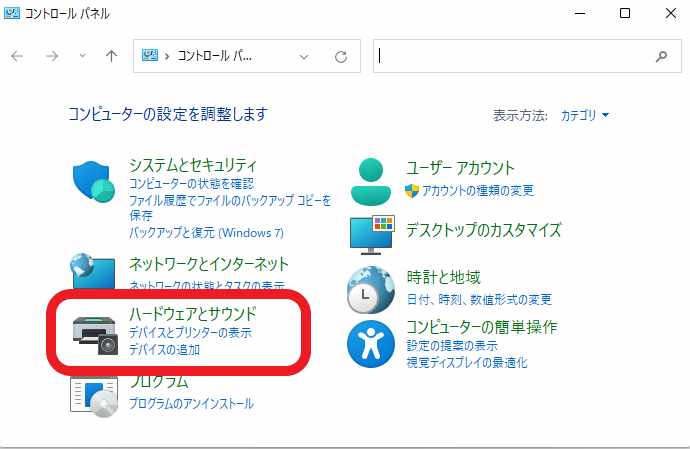
まずはコントロールパネルから開いてみましょう、コントロールパネルの開き方は「Windowsのコントロールパネルの表示方法」でご紹介しています、こちらはWindows10でコントロールパネルを開く用に作成した記事ですが、「エクスプローラーから」や「ファイル名を指定して実行」の方法はWindows11でもそのまま使えます、コントロールパネルを開いたら右上の表示方法を「カテゴリ」に設定して、「ハードウェアとサウンド」をクリックしてください。
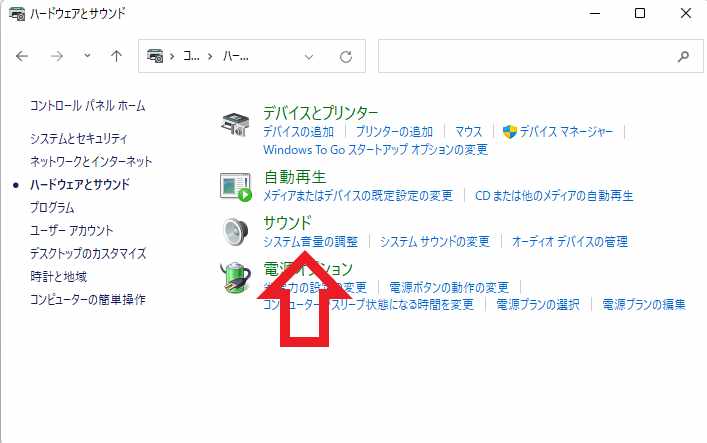
「サウンド」の項目「システム音量の調整」をクリックします、これでWindows10の頃開いていた音量ミキサーが開きます、タスクバーの音量ミキサーを右クリックして「タスクバーにピン留めをする」をクリックしておけば、次回から起動が楽になります。
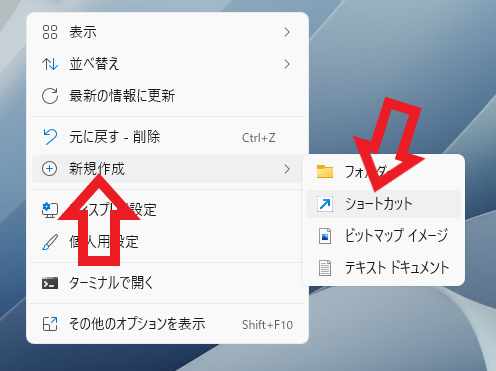
タスクバー以外から楽に音量ミキサーを起動したい!、そんな時は音量ミキサーのショートカットを作成してしまいましょう、まずは何もない箇所で右クリックをしてメニューから「新規作成」→「ショートカット」をクリックします。
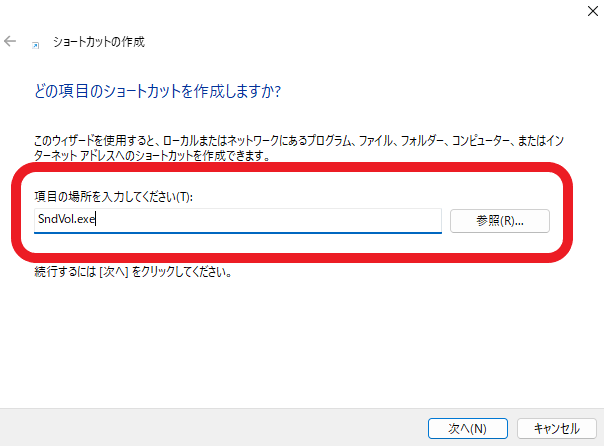
ショートカットの作成ウィンドウが開きますので「項目の場所を入力してください」の箇所に「SndVol.exe」と入力して「次へ」ボタンをクリックします。
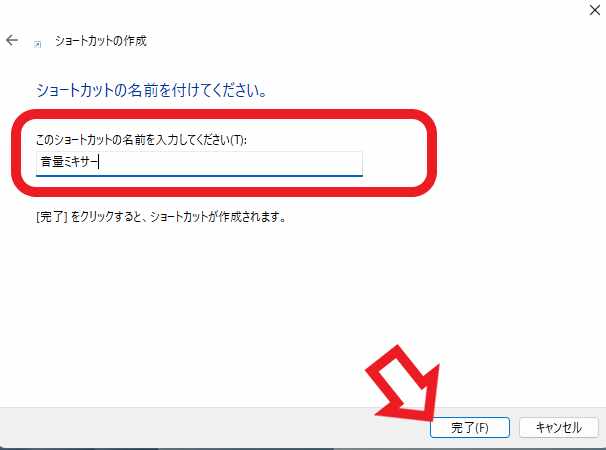
次はショートカットの名前の入力ですが分かりやすく付けましょう、今回は「音量ミキサー」にしてみました、「完了」ボタンをクリックしたら終了です。

これで音量ミキサーを起動するショートカットが作成出来ました、後はこちらのショートカットをデスクトップなどで使用してもいいですし、こちらのショートカットを右クリックしてメニューから「スタートメニューにピン留めをする」をクリックしておけば、スタートメニューから音量ミキサーを起動出来るようにもなります。


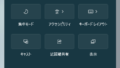
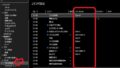
コメント