こちらではパソコンで特定のコマンドや文字などを入力したい時にすぐに貼り付けられるようにする方法の第二弾をご紹介します、前回ご紹介した「パソコンで特定のテキストをすぐに貼り付けられるようにする 1」では、「clibor」というアプリの定型文に対象のテキストを登録しておいて、いつでもそのテキストをコピー→貼り付けができるようにする方法をご紹介しましたが、今回はウインドウズのパソコンで文字を入力する時に使用する、「Microsoft IME」の「単語の追加」で対象のテキストを辞書に登録しておいて、文字の変換からそのテキストを入力することが出来るようにしてみたいと思います、前回のようにアプリを利用するわけではないので事何かをダウンロードする必要はありません。
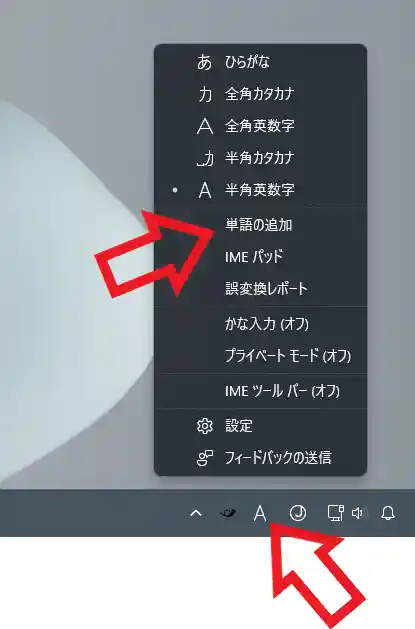
では「Microsoft IME」に対象のテキストを登録してみましょう、前回と同じように「&t=」を文字の変換で入力できるようにしてみたいと思います、まずはタスクバーの「Microsoft IME」のボタンを右クリックしてください、画面右下の「A」や「あ」と表示されているボタンですね、メニューが表示されたら「単語の追加」をクリックします。
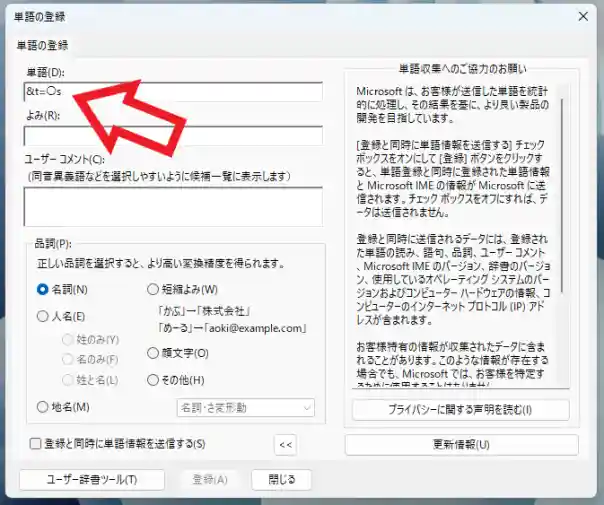
すると上の画像のような「単語の登録」というウィンドウが開きますので、「単語」「よみ」の順に登録していきます、まずは一番上の「単語」の項目ですね、こちらには文字の変換で入力したいテキストを入力してください、例えば今回の場合は「&t=」と入力すれば良いわけですね。
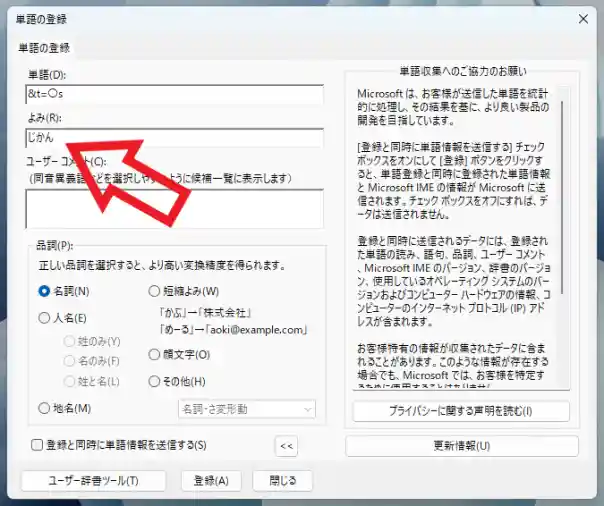
次は「よみ」の項目ですが、こちらには先程「単語」に設定した文字を変換する時に使用する文字を入力しましょう、例えば上の画像では「よみ」→「じかん」で「単語」→「&t=」に設定されていますよね、この場合は「じかん」と入力してから変換すると「&t=」が変換候補に挙がるようになる訳です。
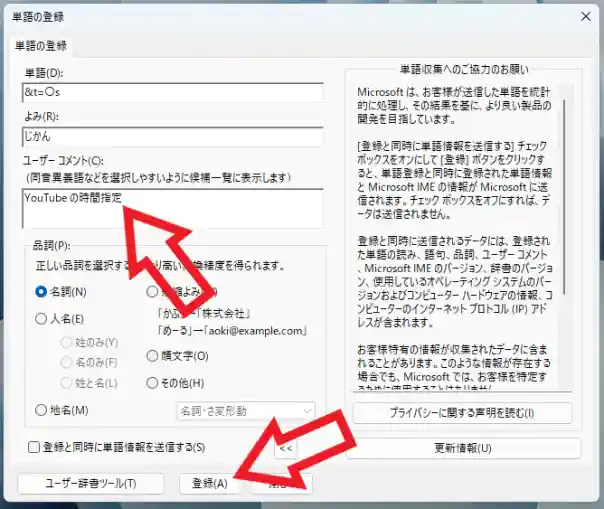
「よみ」と「単語」を設定すれば辞書の登録は完了ですが、コマンドみたいなパッと見てよく分からないテキストの場合は「ユーザーコメント」も設定しておくと後々助かるかも知れませんね、例えば今回試しに登録してみた「&t=」は、YouTube のアドレスの最後に付けると動画を指定した時間の位置から再生する事ができるのですが、忘れた頃に見ると「&t=」ってなんだっけ?っとなってしまいそうじゃありませんか?、「ユーザーコメント」に変換候補の説明を追加することができるので、こちらを設定しておくとそんな事態を防げるんです、登録した単語の簡単な説明文を入力しておきましょう、あとは最後に「登録」ボタンをクリックすれば完了ですね。
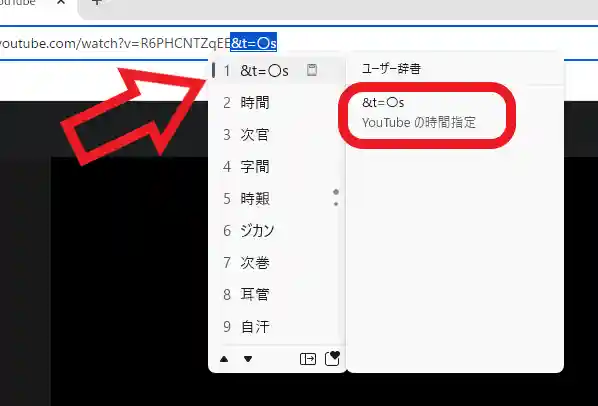
あとは「よみ」を入力してキーボードの「変換キー」や「スペースキー」などで変換すれば、「単語」に登録したテキストが変換候補に挙がるので選択すれば入力する事ができる訳です、また「ユーザーコメント」が登録してあると上の画像のような感じで確認する事ができますので、コマンドとかパッと見ではよく分からないテキストだったとしてもすぐに分かりますよね。

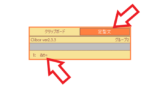
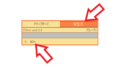
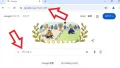
コメント