こちらではEarTrumpetの音量調整や再生デバイスの変更などの使用方法をご紹介します、前回タスクバーからアプリ毎の音量調整を行うのに便利なアプリとして、「Windows11でアプリ毎の音量調整に便利な無料のアプリ」で「EarTrumpet」をご紹介しました、EarTrumpetはタスクバーの通知領域(システムトレイ)のアイコンから、「アプリ毎の音量の調整」「アプリ毎の再生デバイスの選択」「再生デバイス毎の音量調整」などを行うことが出来るアプリです、どの機能もWindows11の音量ミキサーから行えるのですが、EarTrumpetを導入するとタスクバーのアイコンから簡単に行えるのが非常に便利な点ですよね、そこで今回はEarTrumpetを使用して「アプリ毎の音量の調整」「アプリ毎の再生デバイスの選択」「再生デバイス毎の音量調整」の設定方法を確認してみたいと思います。
アプリ毎の音量の調整
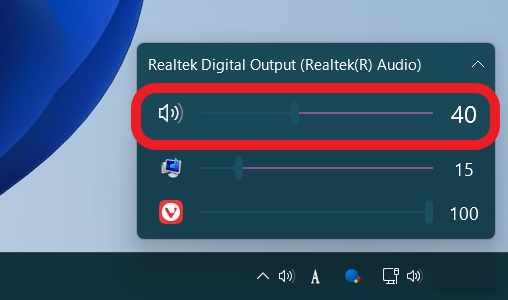
まずはアプリ毎の音量を調整する方法の確認です、EarTrumpetのアイコンがタスクバーの通知領域(システムトレイ)にありますので左クリックしてください、上の画像の様に音量ミキサーが表示されます、一番上の赤枠で囲ってあるスピーカーのマークのスライダー、こちらが再生デバイスの音量調整を行うスライダーですね、再生デバイスとは「スピーカー」「イヤホン」「ヘッドセット」などの音を再生する為の機器の事です、例えば再生デバイスがスピーカーだとするとこちらで音量を変更する事で、そのスピーカーで再生されるすべての音量を変更する事が出来る訳です、音量は左に設定するほど小さく、右に設定するほど大きくなります、スライダーのメモリをドラックして左右に移動させてください、ドラックとはマウスのボタンを押したまま移動させる操作ですね、またはマウスのカーソルをスライダーに合わせて、マウスのホイールを回すことでも音量を調整出来ます。
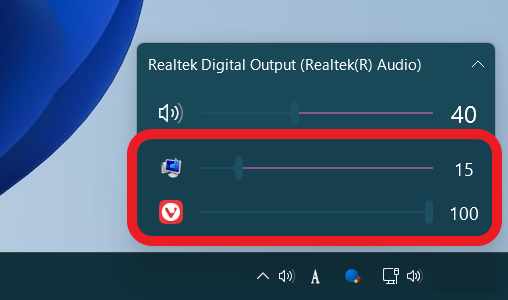
その下に表示されているのがアプリ毎の音量を調整するスライダーですね、通常は先程の再生デバイスのスライダーと、コンピューターのマークの「システム音」を調整するスライダーだけが表示されるのですが、再生デバイスを使用中のアプリがあると追加でスライダーが表示されます、例えば上の画像ではブラウザでYou Tubeを視聴中でしたので、ブラウザ(Vivaldi)の音量を調整するスライダーが表示されています、こちらを調整する事で他のアプリの音量は弄らずブラウザの音量だけを調整する事が出来るという訳です、また左側のアプリのアイコンをクリックするとアプリ毎にミュートの切り替えを行うことも出来ますし、まとめてミュートしたい場合は一番上の再生デバイスのアイコンをクリックしてミュートの切り替えを行いましょう。
再生デバイス毎の音量調整
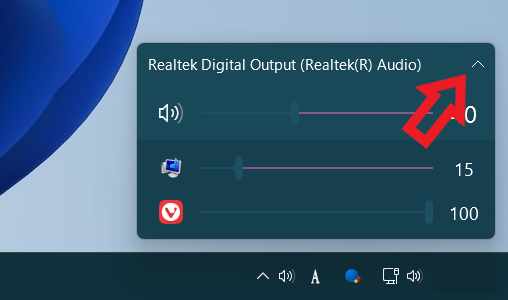
次は再生デバイス毎の音量調整の方法を確認してみましょう、タスクバーのEarTrumpetのアイコンを左クリックしてください、音量ミキサーが表示されたら一番上をご覧になってみてください、再生デバイス名が表示されていると思いますのでこちらをクリックしましょう、右側に矢印があるラインですね。
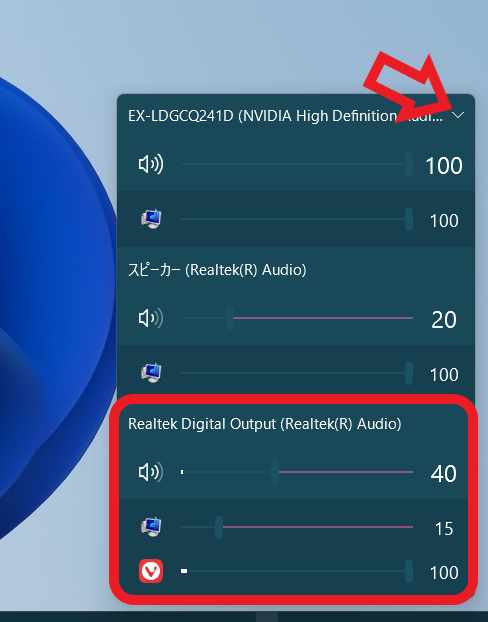
上の画像の様にPCに接続されている再生デバイスの一覧が音量ミキサーに表示されますので、こちらから再生デバイス毎に全体の音量調整やアプリ毎の音量調整を行うとこが可能です、元に戻す時は先ほどと同じ様に一番上の矢印のあるラインをクリックしましょう。
アプリ毎に再生デバイスを変更する方法
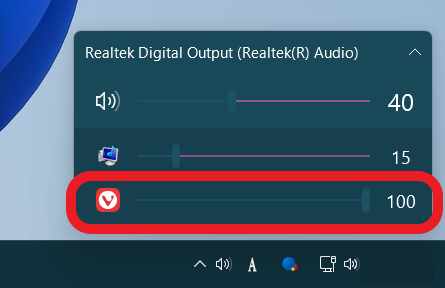
最後はアプリ毎に再生デバイスを変更する方法です、例えばブラウザで観覧しているYou Tubeのサウンドはヘッドフォンで再生して、プレイヤーアプリで再生している音楽はスピーカーで再生するなどの方法ですね、タスクバーのEarTrumpetのアイコンを左クリックして音量ミキサーを表示します、次に再生デバイスを変更したいアプリを右クリックしてください。
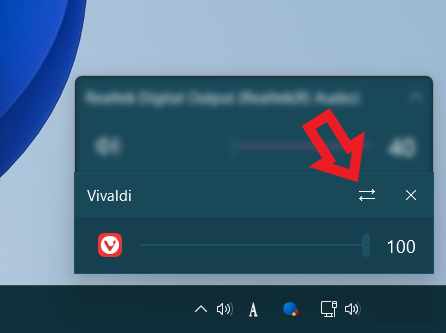
すると上の画像の様にアプリ名の横に矢印が2本並んだボタンが表示されますのでクリックしましょう、解除したい場合はその横の「✖」ボタンをクリックですね。
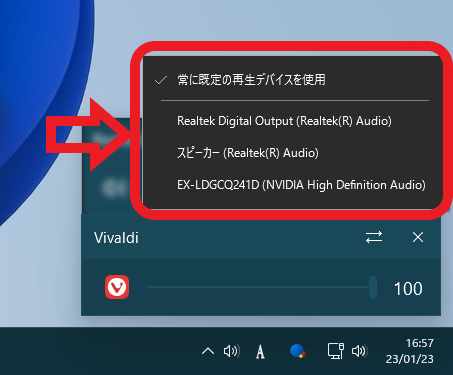
するとこの様に再生デバイスの一覧が表示されますので、アプリの再生に使用したいデバイス名をクリックしたら設定完了です、元に戻したい場合は先程「再生デバイス毎の音量調整」でご紹介した再生デバイスの一覧の音量ミキサーから、再生デバイスを元に戻したいアプリを右クリックして、メニューから「常に既定の再生デバイスを使用」をクリックしましょう。

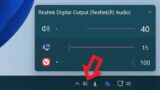
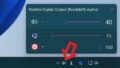
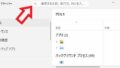
コメント