こちらでは Windows11 や Windows10 の PC でアイコンのサイズを細かく変更する方法をご紹介します、「Windows11でファイル名やメニューなどのテキストサイズを変更する」や「Windows10でファイル名やメニューなどのテキストサイズを変更」では、Windowsの文字が小さくて見難い場合にテキストのサイズを変更する方法を、「Windows11の画面を拡大して表示する方法 Part 1」では画面全体を拡大する方法をご紹介しましたが、今回は Windows のアイコンのサイズを拡大縮小する方法のご紹介ですね、「小アイコン」「中アイコン」「大アイコン」「特大アイコン」などがありますが、もっと細かくサイズを調整する事も出来ますので操作方法を確認してみたいと思います。
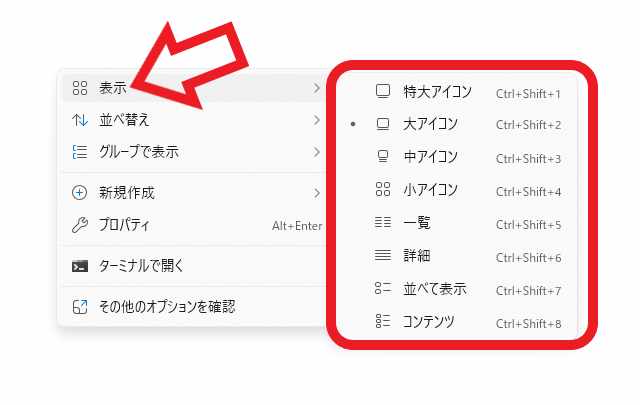
まずは上の画像を御覧ください、こちらはWindows11のエクスプローラーのコンテキストメニューですね、タスクバーからフォルダーのボタンをクリックしてエクスプローラーを開き、ファイルやフォルダーが何も無い箇所を右クリックすると表示されるメニューです、このメニューの表示にマウスのカーソルを合わせると、上の画像の赤枠で囲ってあるメニューが表示されて表示の形式を選択する事が出来るのですが、エクスプローラーで選択出来る表示形式は並び方なども変更する「コンテンツ」「並べて表示」「詳細」「一覧」の4種類に、アイコンのサイズを変更する「小アイコン」「中アイコン」「大アイコン」「特大アイコン」の合計8種類ですね。
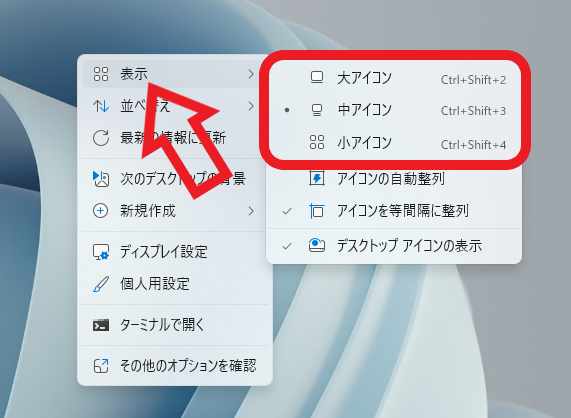
そしてこちらの画像はデスクトップのコンテキストメニューです、デスクトップで選択できる表示形式はエクスプローラーとは違い「小アイコン」「中アイコン」「大アイコン」の3種類だけとなっています。
キーボードの「Ctrlキー」とマウスの「スクロール」でアイコンサイズを変更する

この様にコンテキストメニューからアイコンのサイズを変更すると、選択できるサイズの種類が少ないように感じてしまいますが、実はもっと細かくアイコンのサイズを調整する事も出来るんです、エクスプローラーやデスクトップでキーボードの「Ctrlキー」を入力したままの状態で、マウスのホイールボタンをスクロールしてみてください、手前にスクロールするとアイコンのサイズを小さく、奥側にスクロールするとアイコンのサイズを大きくする事が出来ます。
キーボードのショートカットキーでアイコンサイズを変更する
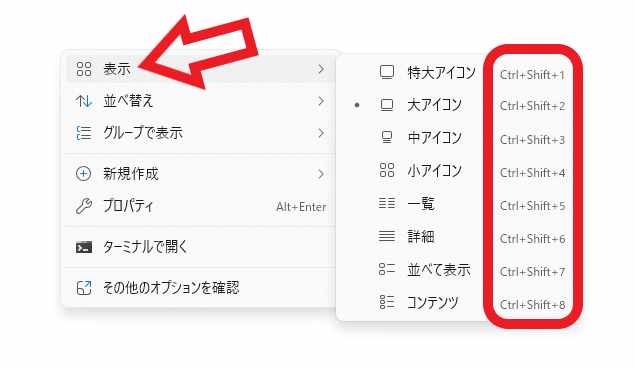
ちなみに先程ご紹介した「コンテンツ」「並べて表示」「詳細」「一覧」「小アイコン」「中アイコン」「大アイコン」「特大アイコン」の8種類であれば、キーボードのショートカットキーで切り替える事も出来ます、Windows11 のコンテキストメニューにはショートカットキーの記載もありますね、ちなみに Windows10 のコンテキストメニューには上の画像のようなショートカットキーの記載はありませんが、Windows10 でも同じショートカットキーを使用することは可能です。
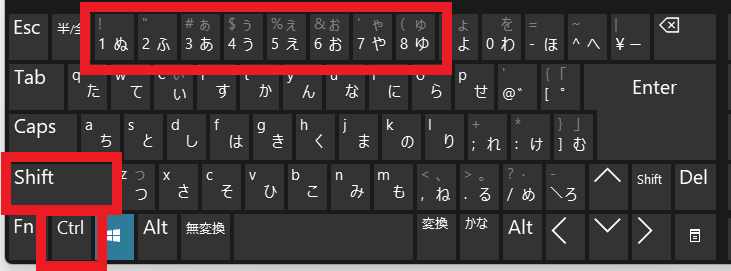
ショートカットキーは「Ctrlキー」と「Shiftキー」を押したまま数字キーの「1~8」を入力ですね、数字に関しては先程の画像を御覧ください、ちなみにデスクトップのコンテキストメニューの表示メニューには「小アイコン」「中アイコン」「大アイコン」の3種類しかありませんでしたが、「Ctrlキー + Shiftキー + 1」を入力すると「特大アイコン」に変更する事も出来ました。


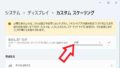
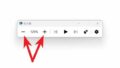
コメント