こちらではWindows11の画面を拡大して表示する方法の Part 1 をご紹介します、Windows11を使っているとアイコンやテキストなど全体的に小さく感じる事はありませんか?、例えば今までフルHDのディスプレイを使っていたけどQHDや4Kのディスプレイに変更した、そんな時になんか小さくなった気がする?っと感じることが多いかもしれませんね、その様な時はディスプレイの「拡大/縮小」の設定を変更してみてください、拡大率を上げることで画面全体を大きく表示する事が出来ます、アイコンやテキストだけではなくタスクバーなども含めて画面を全体的に拡大する事が出来ます、ちなみにファイルやフォルダーの名前や、メニューなどのテキスト(文字)の大きさが小さく感じる場合は、「Windows11でファイル名やメニューなどのテキストサイズを変更する」でご紹介した方法で、テキストサイズだけを大きくする事も出来ます。
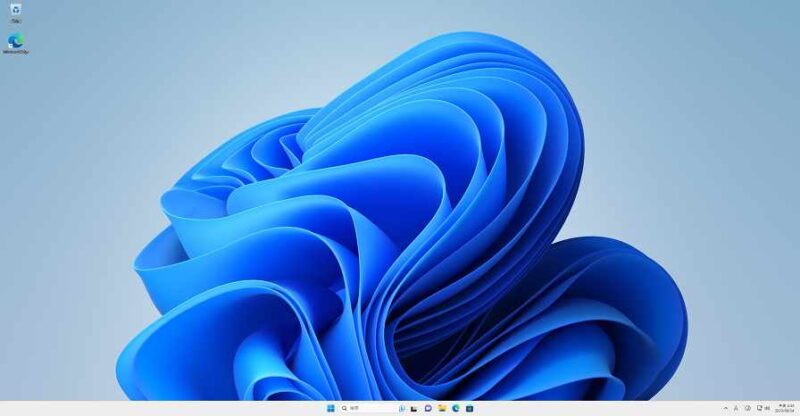
まずは上の画像を御覧ください、こちらは拡大率が「100%」の状態のWindows11のデスクトップ画面ですね。
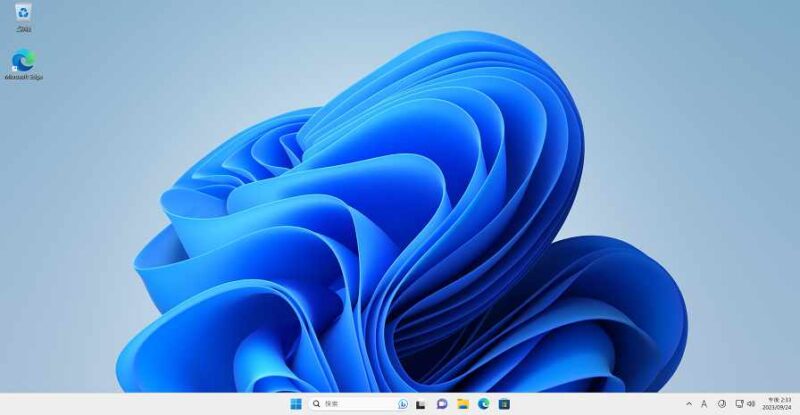
そしてこちらが拡大率を「150%」に変更した状態のWindows11のデスクトップ画面です、先程の画像と見比べて頂くとアイコンの大きさがかなり違いますよね、また画面の一番下のタスクバーも拡大されて太くなっていますので、ピン留めされたアプリボタンや右端の日付や時刻なども見易い大きさで表示されています、注意点としては拡大表示する事で表示スペースが少なくなってしまうのが欠点でしょうか、例えばデスクトップのアイコンのサイズも大きくなっていますので、今までは縦に10個並べられていたアイコンが拡大率を上げたら8個しか並べられなくなってしまった、なんて事もありますのでご注意ください。
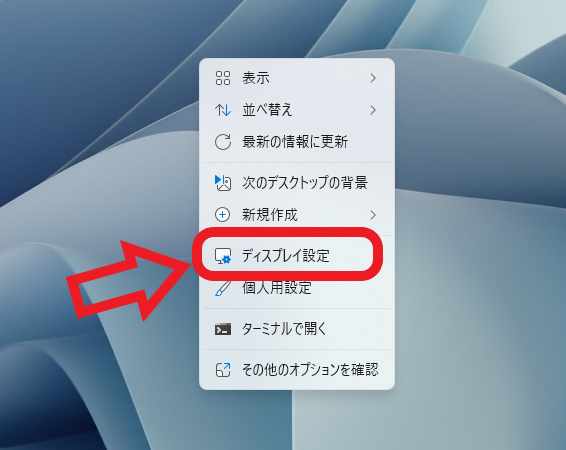
ではWindows11の画面の拡大率を上げてみましょう、デスクトップの何も無い箇所を右クリックしてください、メニューが表示されますので「ディスプレイ設定」をクリックします。
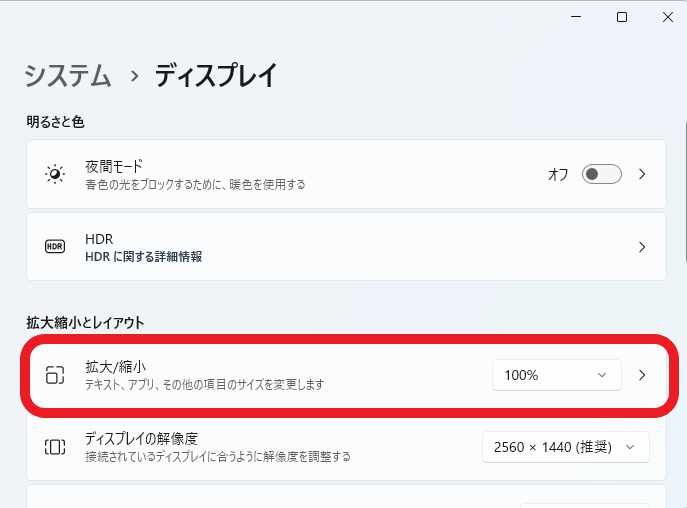
ディスプレイの設定ページが開きますので、「拡大縮小とレイアウト」の項目の「拡大/縮小」という項目を御覧ください、こちらから画面の拡大率を変更する事が出来ます、上の画像では「100%」に設定されていますね。
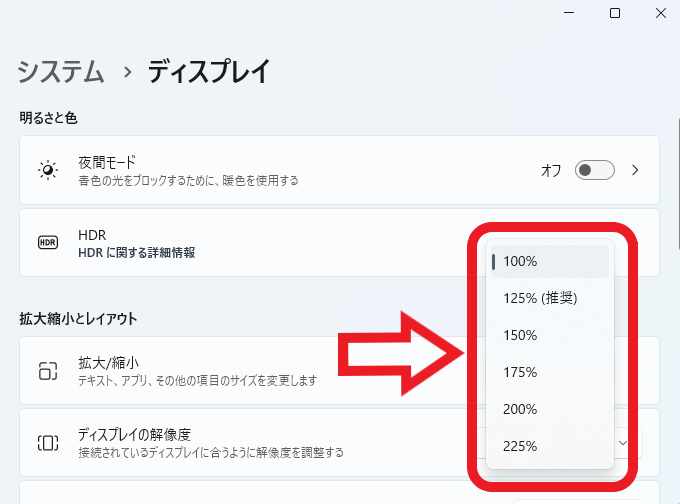
拡大率は「100%」「125%」「150%」という感じに「25%」ずつ変更する事が出来ます、適用ボタンなどはなく数値を変更すればすぐに反映されますので、実際に拡大や縮小を行って丁度いいサイズに設定してください、ちなみに「カスタム スケーリング」を行えば細かいサイズ変更を行うことも出来るのですが、テキストやアプリを読み取る事ができなくなる可能性があるらしくWindowsでは推奨されていません、この方法については次回の Part 2 でご紹介したいと思います。

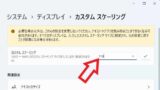
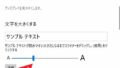
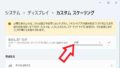
コメント