こちらではWindows11のスタートメニューにアプリやフォルダーをピン留めする方法をご紹介します、前回は「ファイルやフォルダーをピン留め【エクスプローラー編】」で、エクスプローラーのホーム画面にファイルやフォルダーをピン留めする方法のご紹介をしましたが、今回はアプリやフォルダーをスタートメニューにピン留めしてすぐ開けるようにしてみたいと思います、初期のWindows11は正直微妙だなっと感じる点が多かったのですが、アップデートを繰り返した最近のWindows11は結構使いやすい印象なんですよね、「Windows11のスタートメニューをカスタマイズPart3」でもご紹介しましたが、ピン留めしたボタンをグループ化出来るようになっていたりなど、スタートメニューも使いやすくアップデートされています。
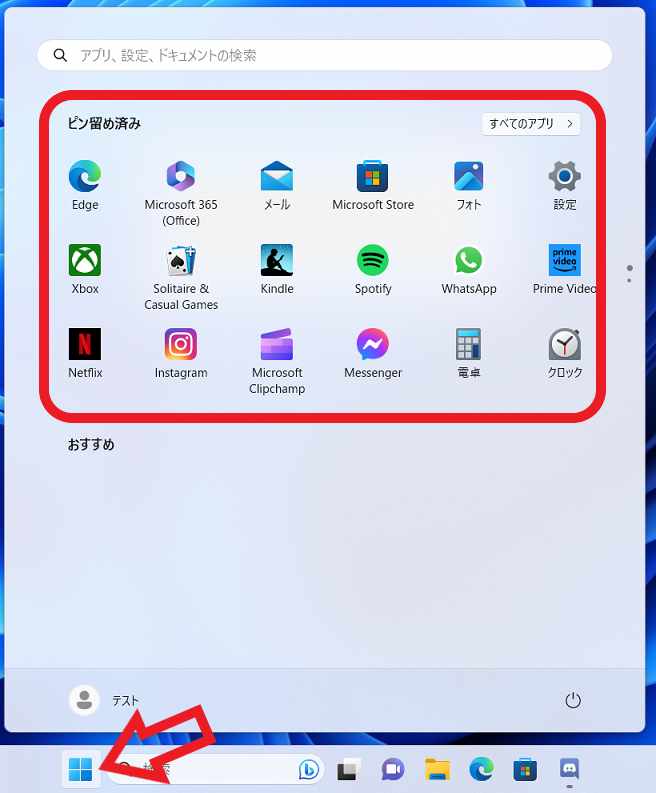
まずはWindows11のスタートメニューの確認をしてみましょう、タスクバーの「スタート」ボタンをクリックすると表示されるメニューがスタートメニューですね、もしくはキーボードのWindowsキーの入力でも開けます、ピン留めされたアプリやフォルダーは上の画像の赤枠で囲われた箇所に表示されるのですが、「ピン留め済み」と「おすすめ」の表示される割合は調整する事が出来ます、設定方法については「Windows11のスタートメニューをカスタマイズPart3」の「スタートメニューの「ピン留め」と「おすすめ」のスペースを調整」でご紹介していますのでご覧になってみてください。
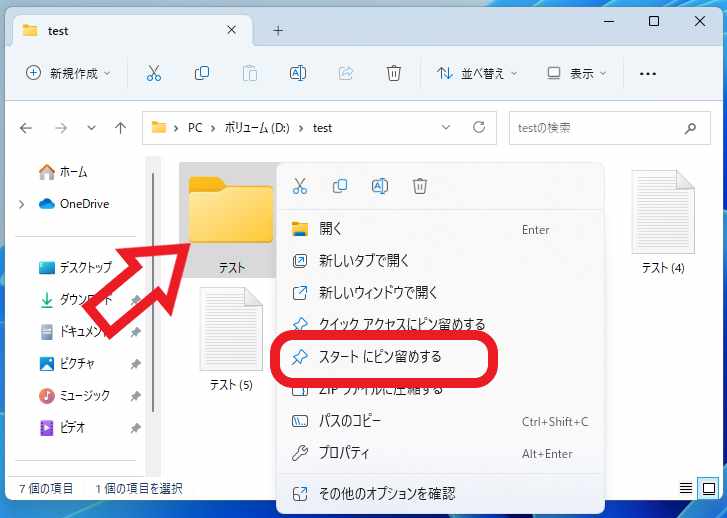
次はフォルダーをスタートメニューにピン留めする方法を確認してみましょう、ピン留めしたいフォルダーを右クリックしてください、メニューが表示されますので「スタートにピン留めする」をクリックします、これでスタートメニューへのピン留めは完了ですね。
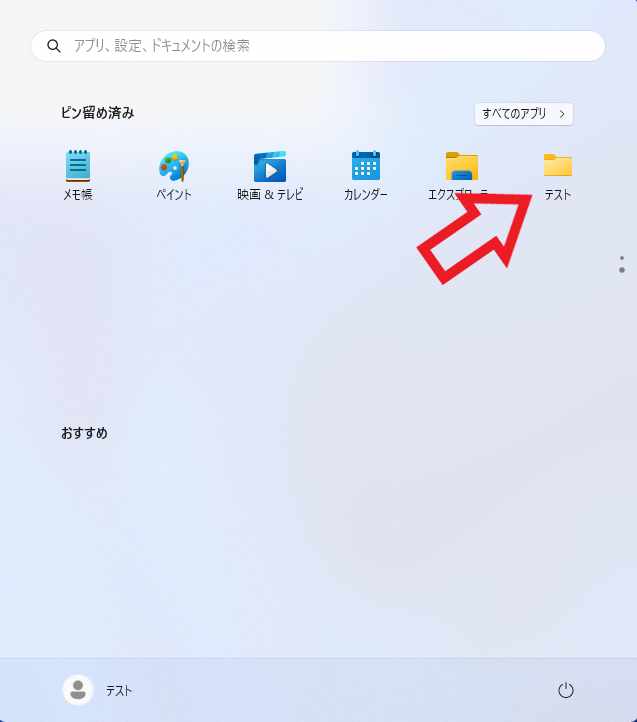
ピン留めが済んだら確認の為にスタートメニューを開きます、対象のフォルダーが「ピン留め済み」に追加されていたら成功です、もしピン留めを解除したくなった場合はスタートメニューのピン留めされたアイコンを右クリックしてください、メニューが開きますので「スタートからピン留めを外す」をクリックで削除する事が出来ます。
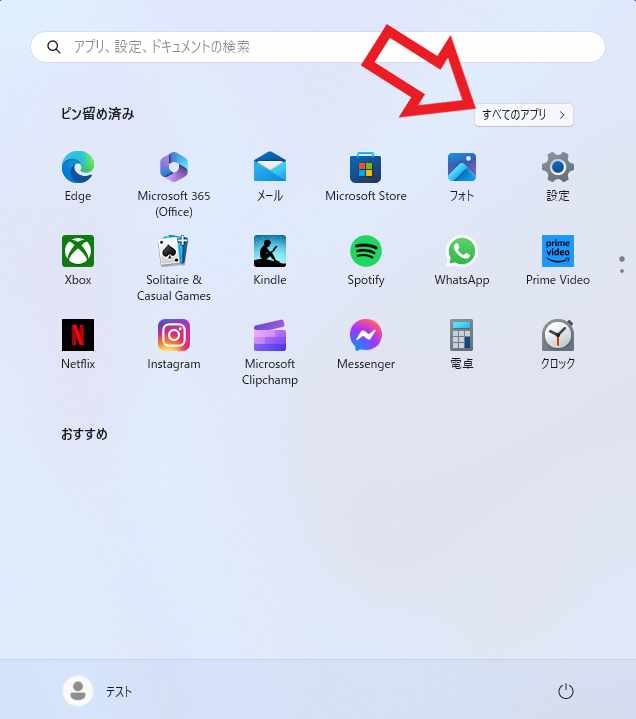
次はアプリをスタートメニューにピン留めする方法の確認です、まずスタートメニューを開いて右上の「すべてのアプリ」をクリックしてください。
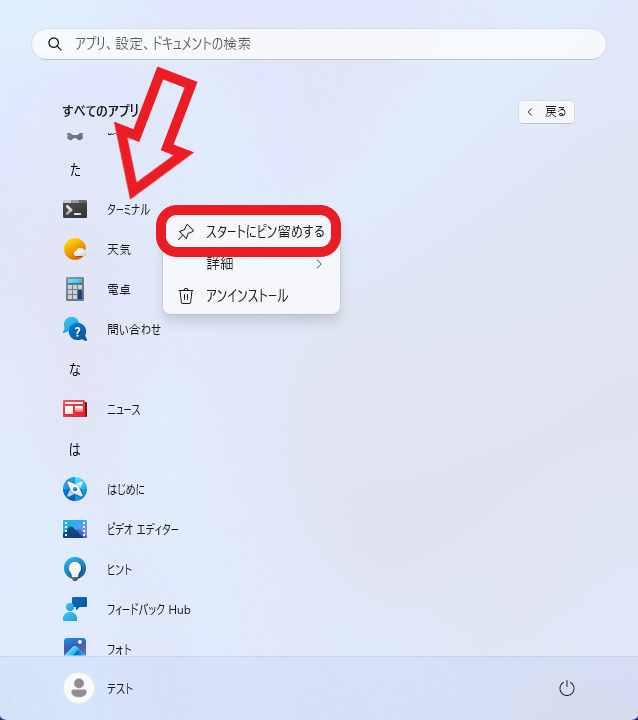
アプリの一覧からピン留めしたいアプリにマウスのカーソルを合わせて右クリックします、メニューが表示されますので「スタートにピン留めする」をクリックしましょう、これで完了ですね、ちなみにすべてのアプリには表示されていないアプリをピン留めしたい場合は、そのアプリの起動ファイルを右クリックしてメニューから「スタートにピン留めする」をクリックしてください、ファイルの拡張子が「.exe」のファイルです、例えばインストールが不要なアプリなどですね。
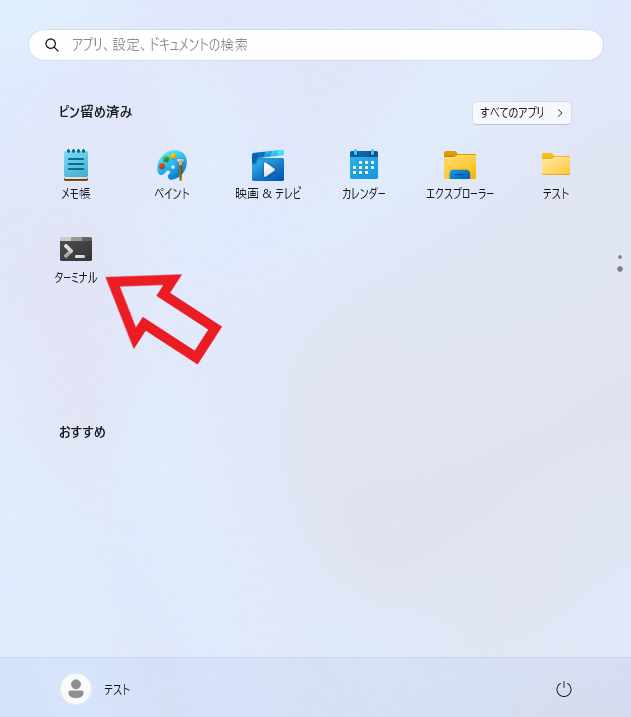
後はフォルダーをピン留めした時と同じ様に、スタートメニューの「ピン留め済み」に追加されているかを確認しておきましょう、削除する方法もピン留めしたフォルダーと同じですね、削除したいアプリのアイコンを右クリックして、メニューが表示されますので「スタートからピン留めを外す」をクリックで削除完了です。
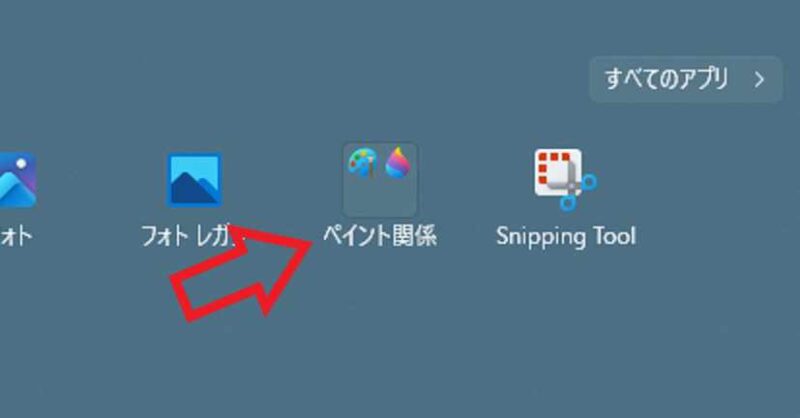
スタートメニューにピン留めしたアプリやフォルダーの数が多く感じる場合は、ジャンルごとにグルー化して管理してみましょう、例えば上の画像では「ペイント」と「ペイント3D」のボタンがグループ化されていますね、ピン留めをグループ化したい場合はアイコンをドラッグ&ドロップするだけで大丈夫ですが、よく分からない場合は「Windows11のスタートメニューをカスタマイズPart3」でもご紹介していますのでご覧になってみてください。

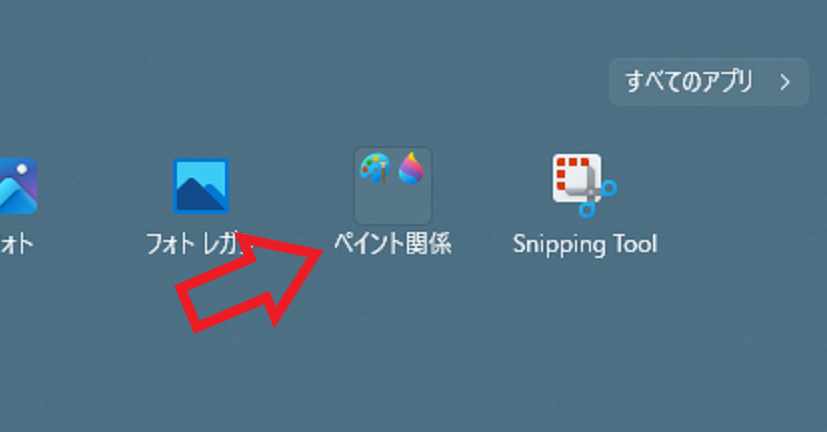
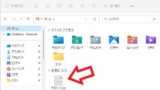

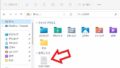

コメント