こちらでは Windows11 の画面を拡大して表示する方法の Part 2 をご紹介します、前回は PC の画面を拡大/縮小する方法を「Windows11の画面を拡大して表示する方法 Part 1」でご紹介しました、この方法では「100%」「125%」「150%」という感じに「25%」ずつ画面の拡大率を調整する事が出来ましたよね、今回ご紹介する「カスタム スケーリング」は「100%」から「500%」までお好きな数値を設定する事が出来るのですが、ただしWindowsではこのカスタム スケーリングの使用は推奨されていません、理由としては「テキストやアプリを読み取ることができなくなる可能性があります」という事らしいです、ですのでカスタム スケーリングを使用する場合は自己責任で行ってください。
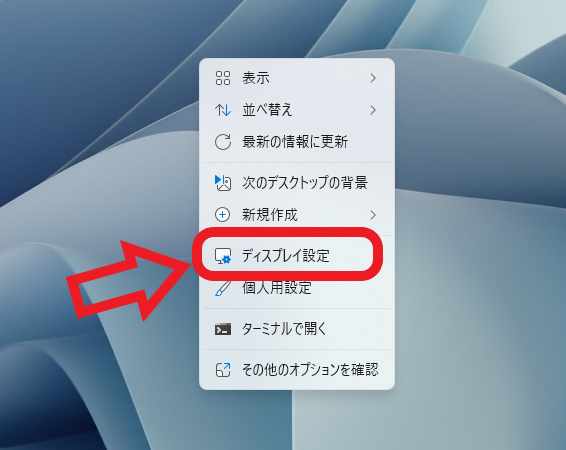
では「カスタム スケーリング」の設定を行ってみましょう、デスクトップの何もない箇所で右クリックしてください、メニューが表示されますので「ディスプレイ設定」をクリックします。
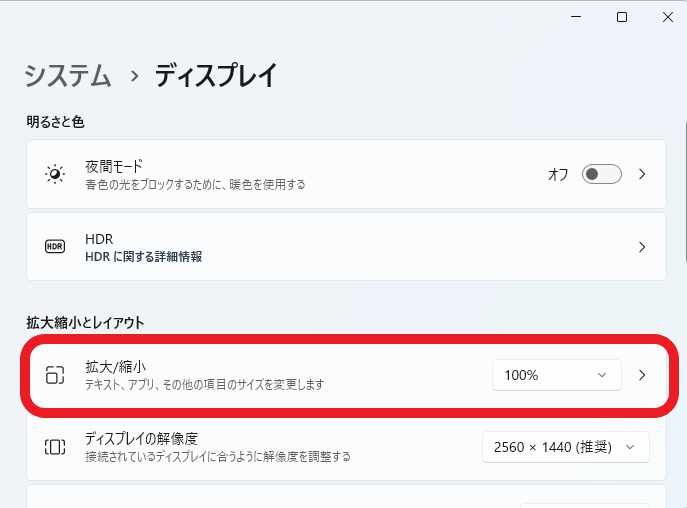
ディスプレイの設定ページが開いたら「拡大縮小とレイアウト」の項目の、「拡大/縮小」の拡大率以外の場所をクリックしてください、上の画像の場合だと赤枠で囲われている箇所の「100%」と表示されている以外の場所ですね。
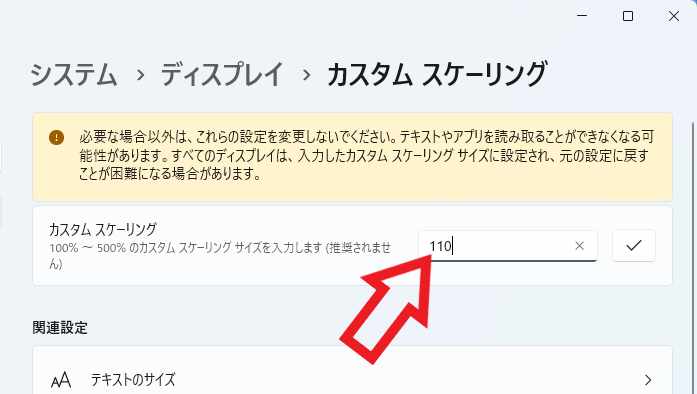
これで「カスタム スケーリング」の設定ページを開くことが出来ました、上部に注意事項が書いてありますので、こちらをよくお読みになった後に問題が無ければ自己責任で進めてください、まずは「カスタム スケーリング」の項目のボックスにお好きなサイズを入力します、「100%」から「500%」まで設定する事が可能です、サイズを入力出来たら右端のチェックマークのボタンをクリックしましょう。
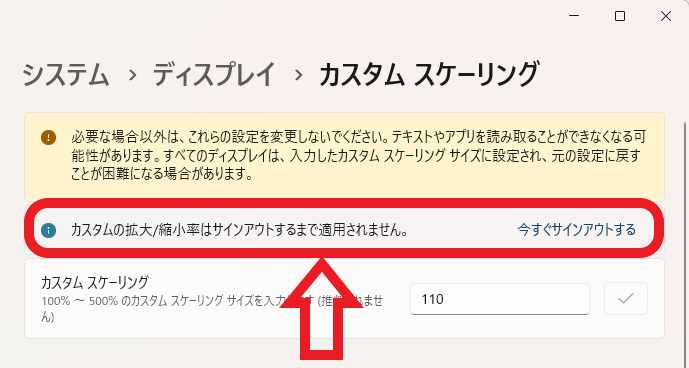
この状態ではまだ設定したカスタム スケーリングは適用されていませんので、一度サインアウトをする必要があります、青い文字で表示されている「今すぐサインアウトする」をクリックしてサインアウトしましょう、あとはサインインしなおせば設定したカスタム スケーリングのサイズが適用されます。
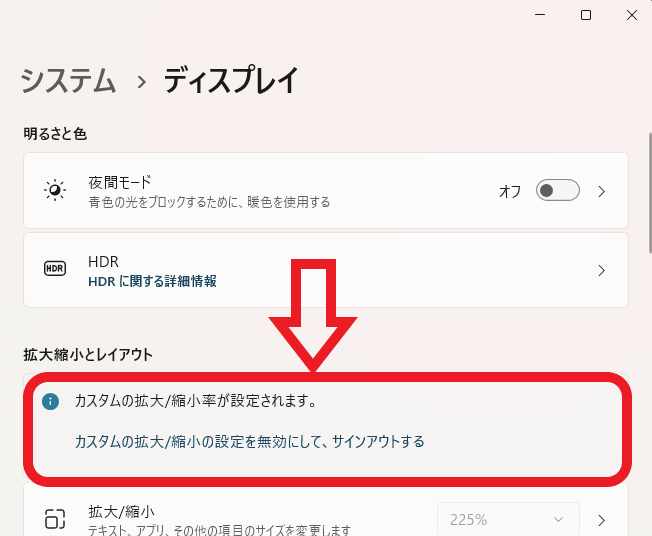
次はカスタム スケーリングを元の「25%」ずつの通常の拡大率に戻してみましょう、カスタム スケーリングを適用すると「拡大縮小とレイアウト」の項目に「カスタムの拡大/縮小率が設定されます。」という項目が表示されます、こちらに青文字で表示されている「カスタムの拡大/縮小の設定を無効にして、サインアウトする」をクリックしてください。
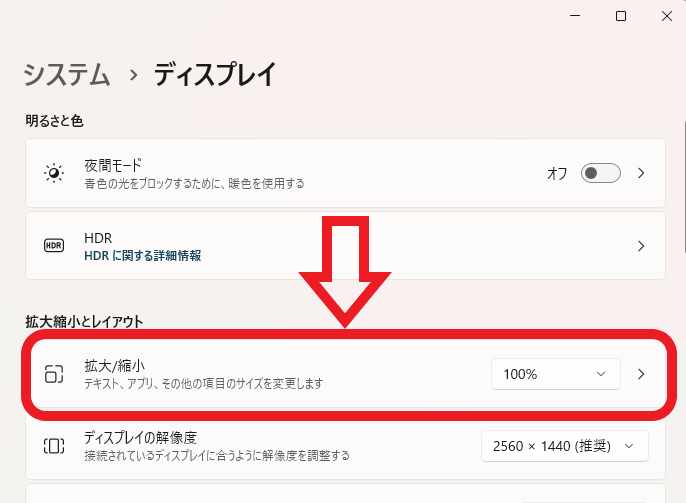
あとはサインインしなおせば「カスタム スケーリング」が元の「拡大/縮小」の項目に戻っています。

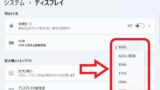
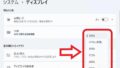

コメント