こちらでは WindowsPC で Microsoft Edge を初めて起動した時に表示される、「Microsoft Edgeへようこそ」の設定方法をご紹介したいと思います、新しい WindowsPC を使用する時に他のブラウザを使用する場合もまずは Microsoft Edge でダウンロードする必要がありますよね、PC に Microsoft アカウントでサインインしている場合は自動で同期されすぐに使い始めることが出来るのですが、ローカルアカウントで Windows にログインしている場合などは、Microsoft Edge を起動しても初期設定を行わないと使用する事が出来ません、そこで今回の「Part 1」では以前使用していた、または現在使用中のブラウザの「パスワード」や「履歴」などのデータを取り込んでから、Microsoft Edge を開始する方法をご紹介してみたいと思います、当然ですが以前の Microsoft Edge のサインインに使用していた、アカウントの、「メールアドレス」や「パスワード」が必要になりますので用意しておいて下さい、ちなみに次回の「Part 2」ではデータを何も引き継がずに初期設定を行う方法をご紹介したいと思います。
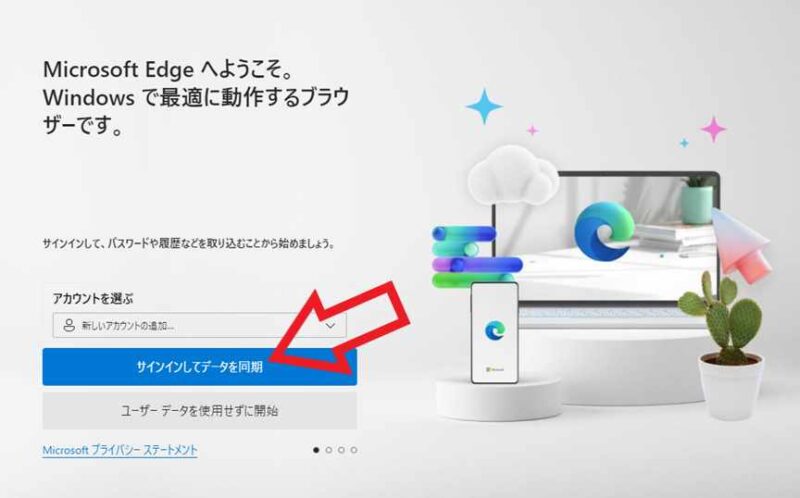
上の画像が Microsoft Edge を初めて起動した時に表示される「Microsoft Edgeへようこそ」の画面ですね、まずは以前使用していた Microsoft Edge のユーザーデータを使用するのか、またはユーザーデータ使用しないで始めるのかを選択をします、データを引き継いて開始したい場合はサインインしてデータの同期を行う必要があります、今回は以前使用していたまたは現在使用中のブラウザの「パスワード」や「履歴」などのデータを取り込んで開始する方法のご紹介ですので、「サインインしてデータを同期」のボタンをクリックしてください。
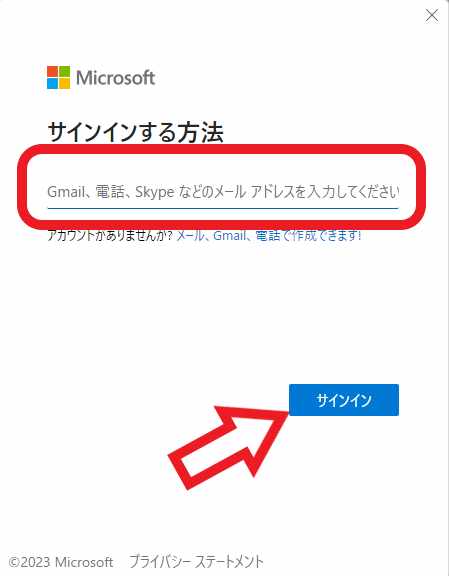
Microsoft アカウントのサインイン画面が表示されますので、「サインインする方法」にメールアドレスを入力してください、入力出来たら「サインイン」ボタンをクリックします。
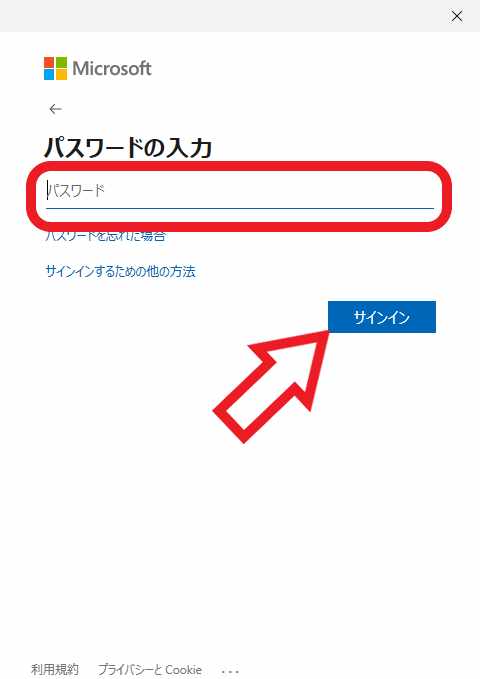
次はパスワードの入力ですね、先程入力したアカウントのパスワードを「パスワードの入力」の箇所に入力しましょう、入力出来たら「サインイン」ボタンをクリックですね。
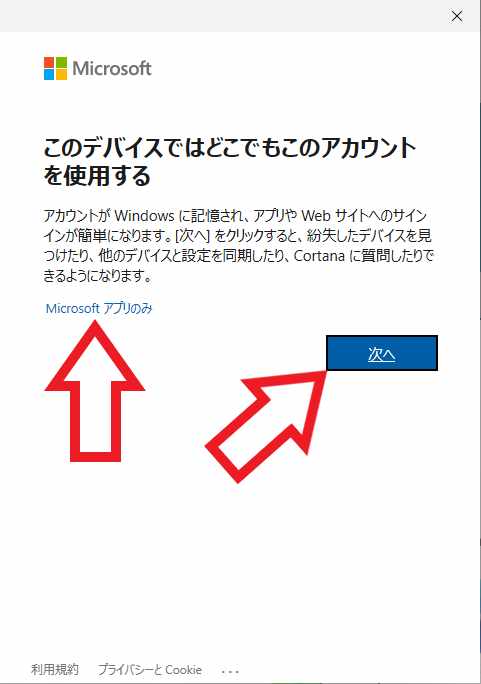
「このデバイスではどこでもこのアカウントを使用する」が表示されますので、現在この設定を行っている PC で常にこのアカウントを使用する場合は「次へ」ボタンを、それ以外は「Microsoft アプリのみ」をクリックしてください。
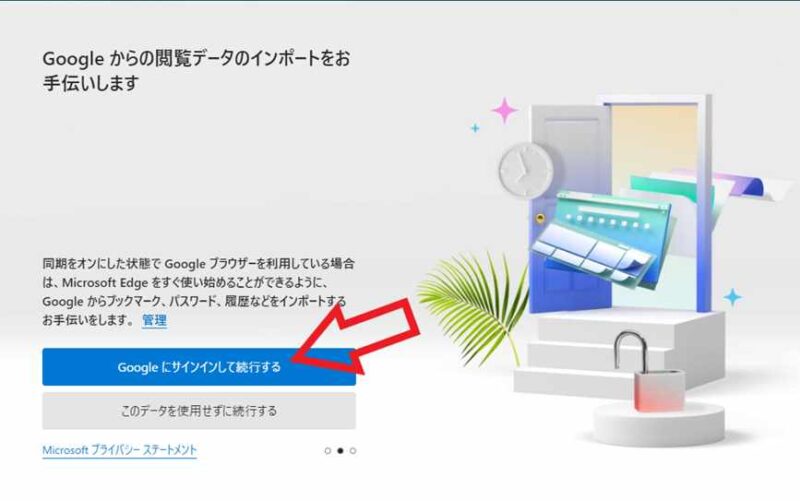
次は「Google からの観覧データのインポートをお手伝いします」の設定ですね、Google Chrome を利用している場合はこちらから「お気に入り」や「パスワード」などのデータをインポートする事が出来ます、インポートとは「お気に入り」や「パスワード」などのデータを Microsoft Edge に取り込むという意味ですね、Google Chrome のデータを取り込みたい場合は「Google にサインインして続行する」をクリックしてください、当然ですが Google アカウントのログイン情報が必要になります。
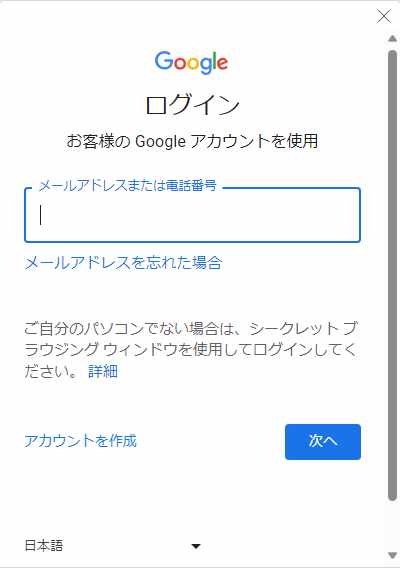
Google アカウントのログイン画面が表示されますので「メールアドレス」または「電話番号」を入力して「次へ」ボタンをクリックしてください。
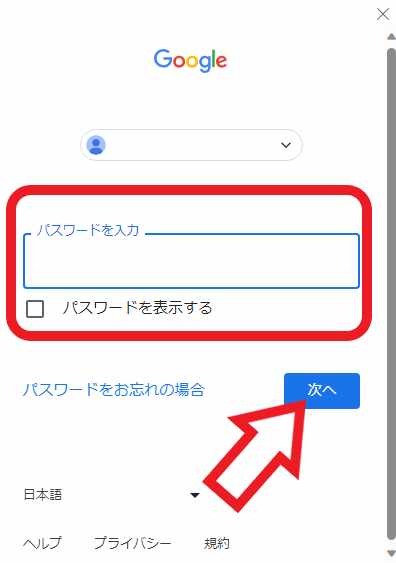
次に「パスワード」の入力を行って「次へ」ボタンをクリックしましょう。
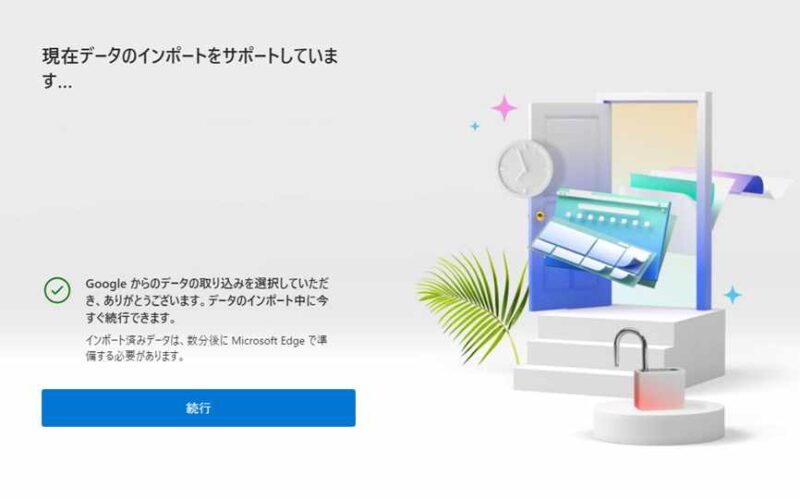
「現在データのインポートをサポートしています…」が表示されます、まだ Google Chrome のデータをインポートしている最中なのですが、インポートは自動で行われますので「続行」ボタンをクリックして勧めて下さい。
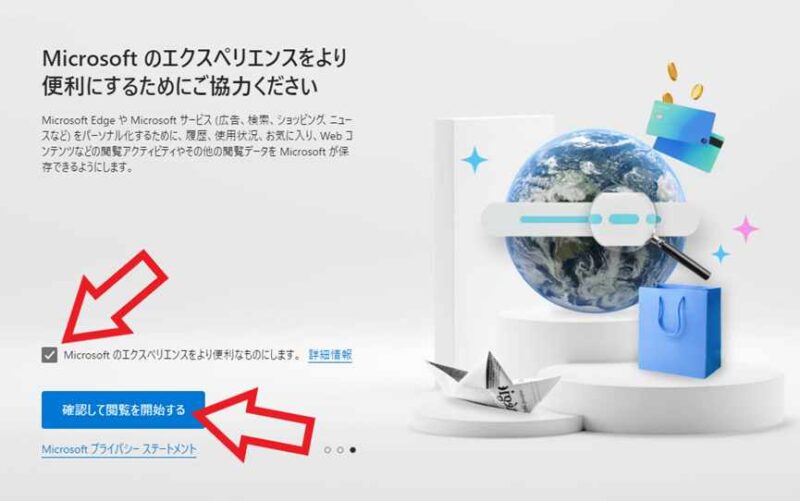
最後に表示されるのでが上の画像の「Microsoft のエクスペリエンスをより便利にするためにご協力ください」ですね、こちらは貴方の Microsoft Edge の使用状況を Microsoft が保存できるようにするかどうかの設定です、保存された情報は Microsoft のサービスをより便利なものにする為に使用される様ですね、「協力します」という方はそのまま「確認して観覧を開始する」をクリックで大丈夫です、ただしデータを保存されるのは嫌だという方は「Microsoft のエクスペリエンスをより便利なものにします。」の左端のボックスをクリックしてチェックマークを外してから、「確認して観覧を開始する」のボタンをクリックしてください。

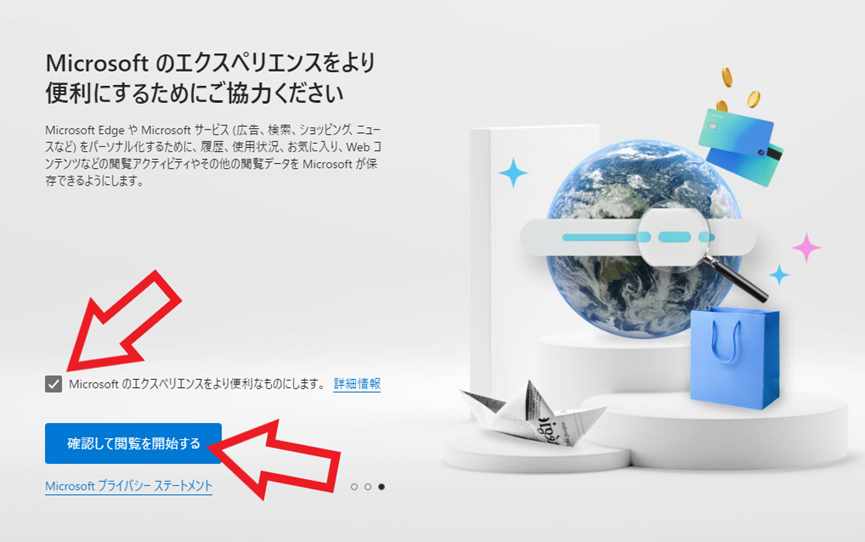


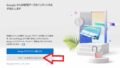
コメント