こちらでは Windows11 の拡大鏡アプリの基本的な使い方を確認してみたいと思います、まずは拡大鏡アプリを起動する方法の確認を、次に拡大鏡を起動出来たらズームレベルを変更して拡大率を変更する方法の確認を、最後に拡大鏡を終了する方法の確認を行ってみましょう、ちなみに拡大鏡には「レンズ」「固定」「全画面」と3種類の拡大方法があります、これらの3種類をビューというのですが、各ビューの特徴や使い方に付いてはそれぞれご紹介してみたいと思います、今回ご紹介するのは拡大鏡アプリの「起動方法」に「ズームレベル(拡大率)の変更方法」、そしてアプリを終了する方法の確認ですね。
拡大鏡をオンにする方法
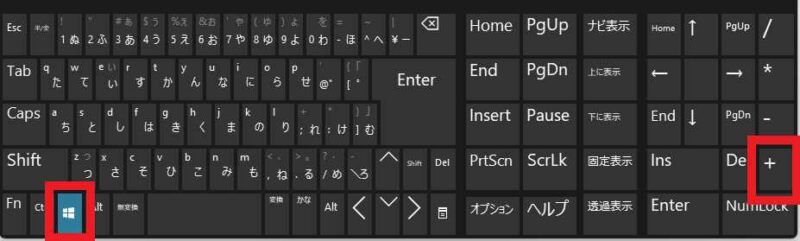
まずは拡大鏡をオンにする方法の確認です、Windows11 の拡大鏡の設定ページからスイッチをオンにして起動する事も出来るのですが、キーボードのショートカットキーを使用した起動方法の方が簡単です、キーボードの「Windowsキー」を入力した状態で「+キー」を入力してください、もし「+キー」がキーボードに無い場合は「れ」のキーを使用します、これで拡大鏡をオンにする事が出来ます、ちなみに「Windowsで拡大鏡のショートカットを作成する方法」でもご紹介しましたが、スタートメニューやタスクバーにピン留めしたりショートカットを作成して起動する事も出来ます。
ズームレベル(拡大率)の変更方法
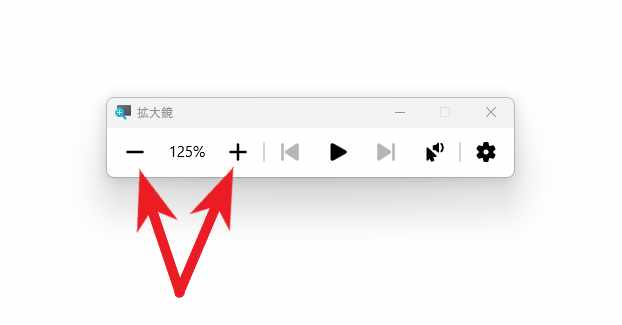
次はズームレベル(拡大率)の変更方法を確認してみましょう、ズームレベル「100%」が拡大していない通常の状態ですね、このズームレベルを「100%」→「200%」と様に大きくしていく事で、画面の一部を更に大きく拡大して表示する事が出来ます、まずは「+」や「-」のボタンをクリックしてズームレベルを変更する方法ですが、拡大鏡の設定ページのズームレベルの項目や、拡大鏡をオンにすると開くウィンドウに「+」と「-」のボタンがあるのですが、こちらのボタンをクリックするとズームレベルを上げたり下げたりする事が出来ます、ちなみに一段回でどの程度ズームレベルが変動するかについては、「ズームレベルの増分」の設定から調整を行うことが可能です。
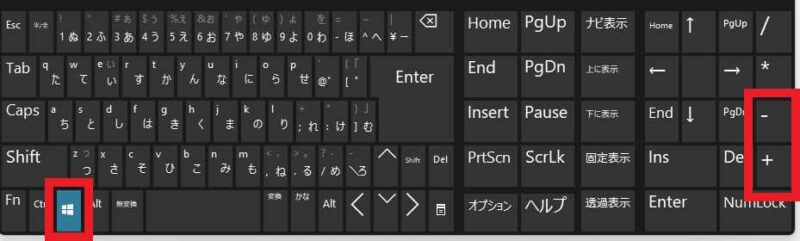
またキーボードとマウスからズームレベルを変更する事も出来ます、まずはキーボードで変更する方法を確認してみましょう、拡大鏡がオンの状態で「Windowsキー」を入力したままの状態で「+キー」か「-キー」を入力してください、「+キー」でズームレベルを上げて「-キー」でズームレベルを下げることが出来ます、押しっぱなしにすると連続でズームレベルを変更する事も可能です。

次はキーボードとマウスのホイール操作でズームレベルを変更する方法ですね、「Ctrl」と「Alt」の2つのキーを入力したままの状態でマウスのホイールボタンを回転してください、奥側に回すとズームレベルが上がり、手前に回すとズームレベルを下げることが出来ます。
拡大鏡をオフにする方法
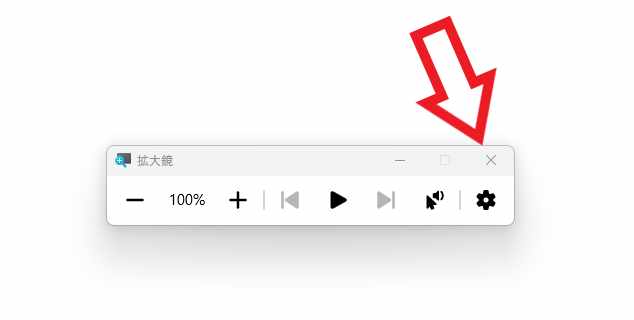
最後に拡大鏡アプリをオフにして終了する方法の確認です、拡大鏡をオンにすると上の画像の拡大鏡という名前のウィンドウが開きますよね、このウィンドウの右上の「X」ボタンをクリックしてください、これで拡大鏡アプリをオフにする事が出来ます。

またはキーボードのショートカットキーでもオフにする事が出来ます、キーボードの「Windowsキー」を入力した状態で「ESC」キーを入力してください、これで拡大鏡をオフにする事が出来ます、全画面モードで拡大しすぎて拡大鏡のウィンドウの場所が分からなくなった時とかに便利ですね。

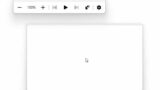
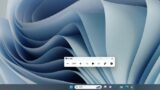
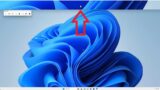

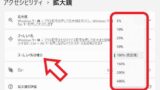

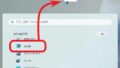
コメント