こちらでは Windows11 でファイル名やメニューなどのテキストのサイズを変更する方法をご紹介します、例えばファイルやフォルダーの名前が小さくて見え難かったり、エクスプローラーのメニュー名などが小さくてよく見え難かったり、Windows11 を使用していてテキストが小さく感じる事はありませんか?、そんな時に便利な方法がテキストサイズの変更機能です、通常のテキストサイズは「100%」に設定されている状態なのですが、今回はこのテキストサイズを Windows11 で大きいサイズに変更する方法を確認してみたいと思います。
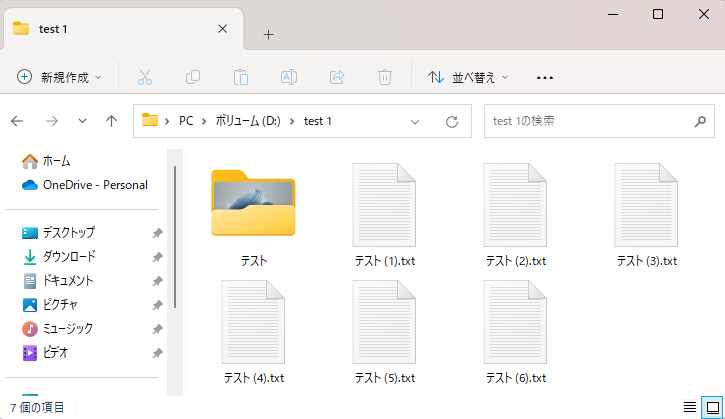
上の画像は「テキストサイズ」が「100%」の状態のエクスプローラーですね、デフォルトのテキストサイズは「100%」に設定されいますので、上の画像が通常の状態のエクスプローラーという訳です。
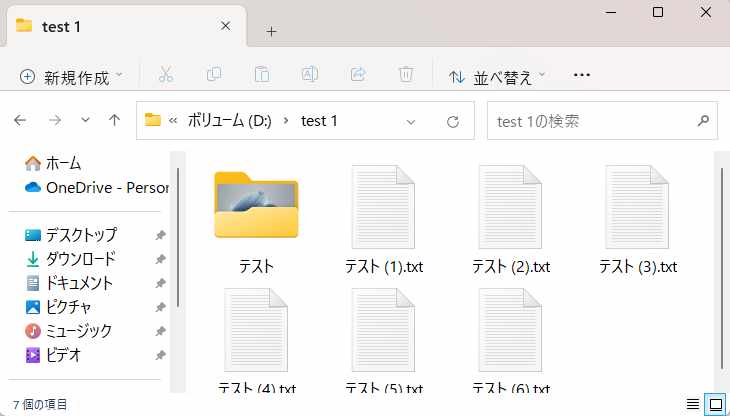
そして上の画像が「テキストサイズ」を「140%」に設定した状態ですね、先程の画像と見比べて頂くとテキストサイズの違いがかなり分かりやすいのではないでしょうか、ファイルやフォルダーの名前だけではなく、左端に表示されているナビゲーションウィンドウや上部のメニューのテキストサイズもかなり違いますよね、ただテキストサイズが大きくなった分だけウィンドウ内が少し狭くなった様にも感じますが、残念ながらこれは仕方がない事ですね。
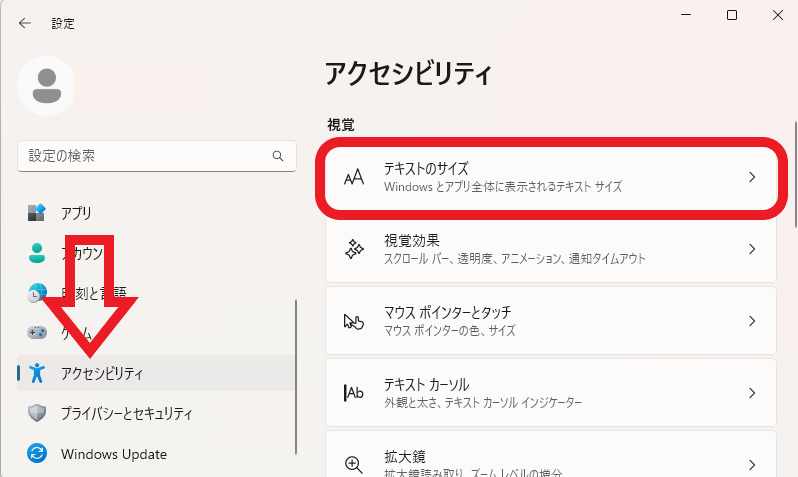
では Windows11 のテキストサイズを変更してみましょう、まずは Windows11 の設定画面を開いてください、スタートメニューから歯車のマークの「設定」アイコンをクリックですね、もしくはキーボードの「Windowsキー + Iキー」でも設定画面を開けます、設定画面が表示されたら左端のメニューから「アクセシビリティ」をクリックしましょう、次にアクセシビリティの設定ページから「テキストのサイズ」をクリックします。
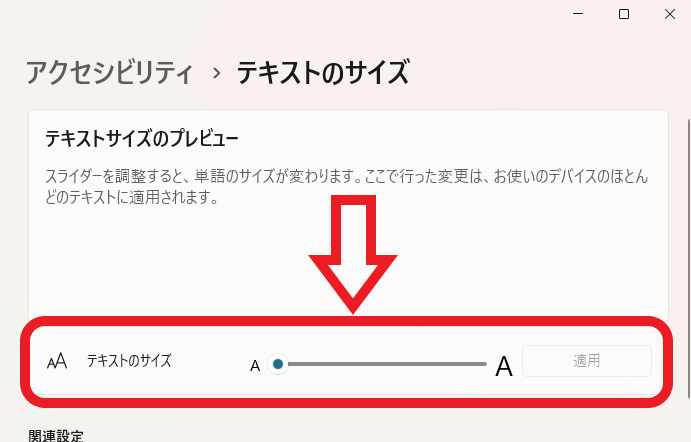
「テキストのサイズ」の設定ページが開きますので、「テキストのサイズ」の項目のスライダーを調整してテキストの大きさを変更しましょう、スライダーの左端が「100%」で初期の状態ですね、スライダーを右側に設定するほどテキストのサイズが大きくなります、左端が「100%」ですのでこれ以上テキストのサイズを小さくする事は出来ません。
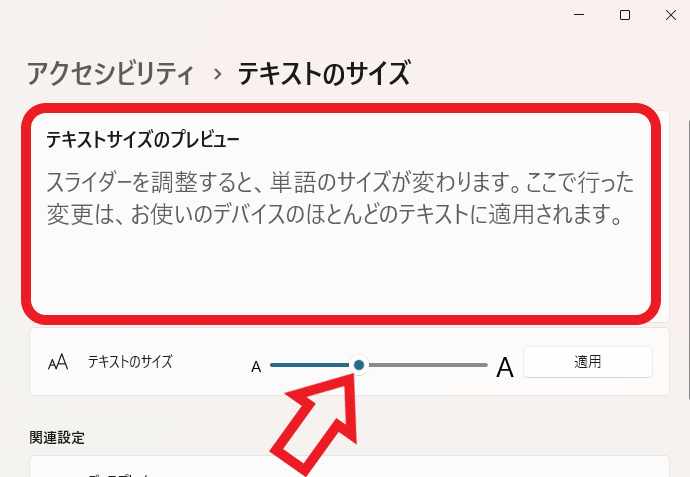
「テキストのサイズ」のスライダーを移動させると、上部の「テキストサイズのプレビュー」箇所に表示されているテキストの大きも変わりますので、こちらを確認しながら丁度いいテキストサイズに調整してみてください。
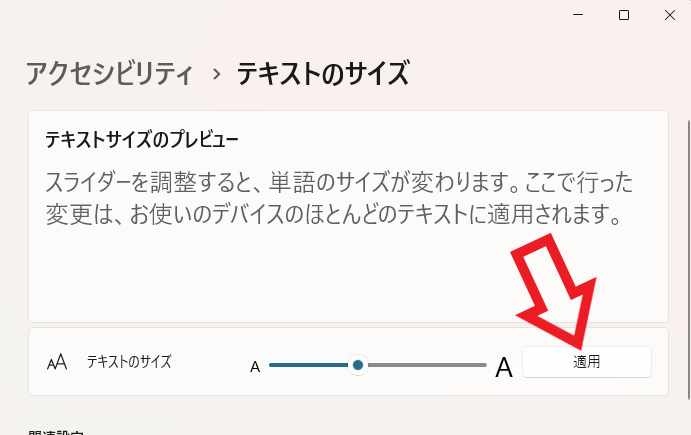
テキストサイズの調整が終わったらテキストサイズを調整するスライダーの右側に「適用」ボタンがありますので、こちらをクリックすると調整したテキストサイズに変更されます、もし初期設定のテキストサイズに戻したくなった時は、スライダーを一番左端に移動して「100%」に設定しましょう。


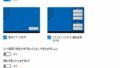
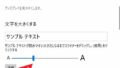
コメント