こちらでは「Tweaks for YouTube」のプリセットを作成する方法の Part 3 をご紹介してみたいと思います、「Tweaks for YouTubeのプリセット作成 Part1」では「行」と「列」を設定して枠組みを作成する方法を、「Tweaks for YouTubeのプリセット作成 Part2」では作成した枠組みに実行するアクションを割り当てる方法をご紹介しましたが、実は一つの枠に複数のアクションを割り当てることも出来るんです、例えばマウスのホイールを回転させた場合は音量の調整、キーボードの「Ctrlキー」を入力しながらマウスのホイールを回転させた場合は早送りや巻き戻し、という様な感じでキーボードのキーと合わせることで一つの枠に複数のアクションを設定する事が出来るんです。
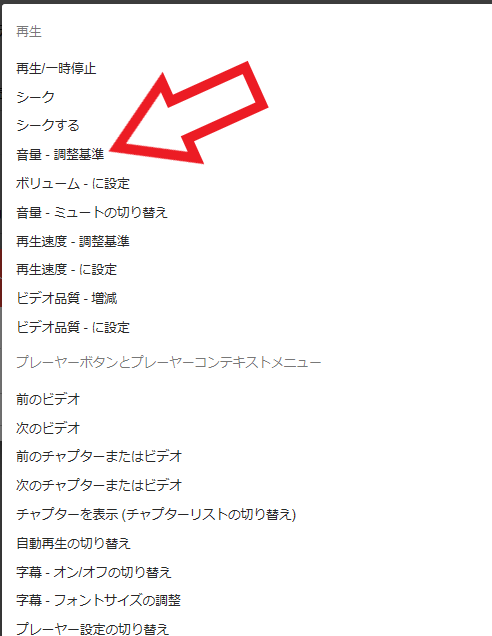
では複数のアクションを一つの枠に割り振ってみましょう、ちなみに英語だと分かりづらいのでオプション画面はブラウザの機能で翻訳しています、ブラウザによって日本語訳も微妙に違いますのでご注意ください、ちなみに上の画像は「Microsoft Edge」で翻訳した状態ですね、まずは Part 2 でご紹介したようにアクションを割り振りたい枠をクリックしてください、すると上の画像のようにアクションの一覧が表示されますので枠に割り当てたいアクションをクリックします、今回は例として音量の調整が行える「音量-調整基準」のアクションを割り当てます、1つ目のアクションは音量を「5%」ずつ調整するアクションを、2つ目のアクションは音量を「10%」ずつ調整するアクションを割り当ててみましょう。
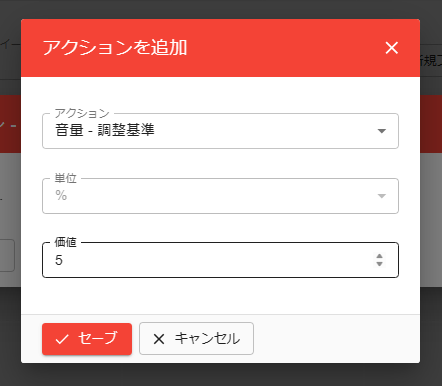
音量を増やしたり下げたりする為のアクションは「Value」の項目で設定します、日本語に翻訳済みの上の画像だと「価値」の項目ですね、単位が「%」になっていますので上の画像の様に「Value(価値)」を「5」に設定した場合は、ホイール一回転毎に「5%」ずつ音量を増やすアクションになる訳です、設定出来たら「セーブ」ボタンをクリックしてください。
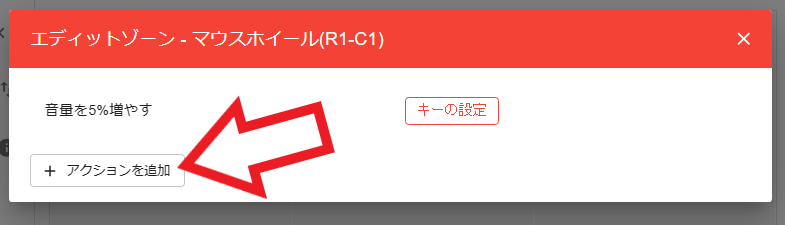
これで「音量を5%増やす」アクションを追加する事が出来ましたので、次は「音量を5%下げる」アクションを追加してみましょう、「+ アクションを追加」ボタンをクリックして「音量-調整基準」のアクションを選択してください。
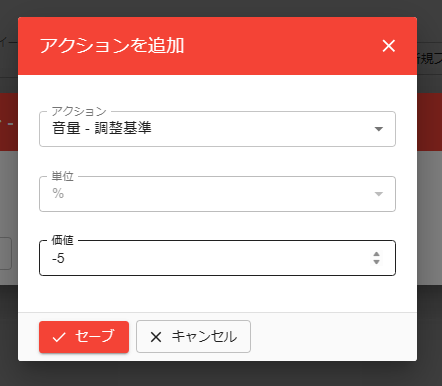
音量を下げるアクションを追加したい場合は、「Value(価値)」の項目の右側に矢印ボタンがありますので、こちらの下ボタンをクリックしてマイナスに設定してください、上の画像の様に「Value(価値)」を「-5」に設定した場合は「音量を5%下げる」アクションになる訳ですね。
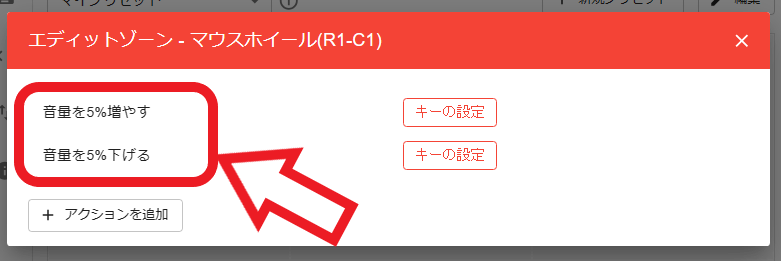
これで音量を「5%」ずつ上げ下げするアクションを追加することが出来ましたでの、先程と同じ方法で音量を「10%」ずつ上げ下げするアクションを追加してみてください、「+ アクションを追加」ボタンをクリックして「音量-調整基準」を選択、「Value(価値)」の項目を「10」と「-10」に設定してセーブボタンをクリックですね。
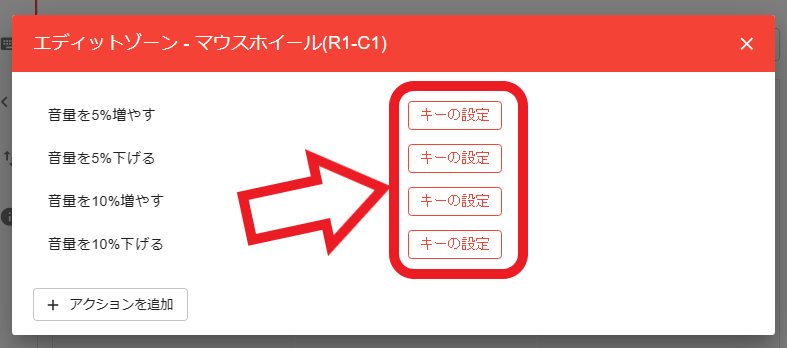
アクションを追加する事が出来たら次は「キーの設定」ボタンをクリックして、それぞれのアクションを実行するホイール操作を割り当てます。
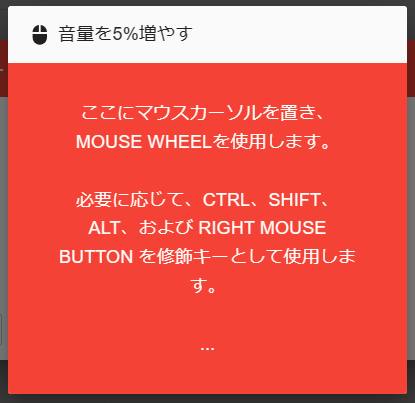
上の画像のウィンドウが表示されたら、「ここにマウスカーソルを置き」と表示されている赤い箇所にマウスのカーソルを移動して、ホイール操作のみで実行したいアクションの場合は、マウスホイールを手前または奥に回します、キーボードの「Ctrl」「Shift」「Alt」キーなどと合わせる場合は、それらのキーを入力した状態でマウスのホイールを回してください。
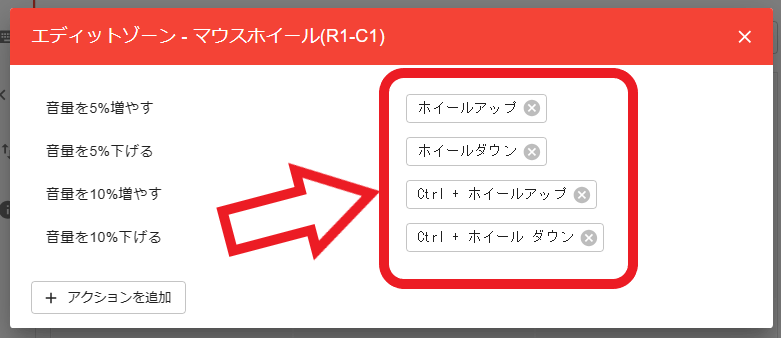
試しに上の画像のような感じに設定してみたのですが、この設定の場合はマウスのホイールを手前か奥に回すと「5%ずつ」音量を調整する事が出来ます、そしてキーボードの「Ctrlキー」を入力した状態でマウスのホイールを手前か奥に回すと「10%ずつ」音量を調整する事が出来る訳ですね。

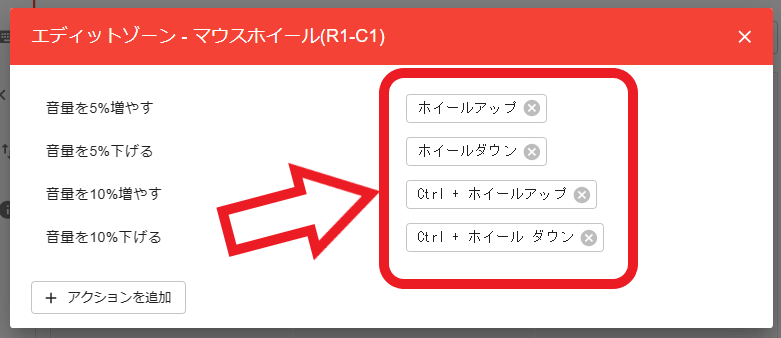
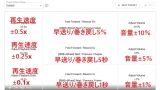
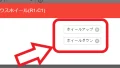

コメント