こちらでは Windows10 でファイル名やメニューなどのテキストのサイズを変更する方法をご紹介したいと思います、前回「Windows11でファイル名やメニューなどのテキストサイズを変更する」でご紹介した方法の Windows10 版ですね、設定方法は同じなのですが Windows11 と Windows10 では設定画面が結構変更されています、PCを使っていて文字が小さくて見難いなーっと感じる場合に是非お試しになってみてください、ファイルやフォルダーの名前だけではなくスタートメニューや設定画面の文字も大きくする事が出来ます。
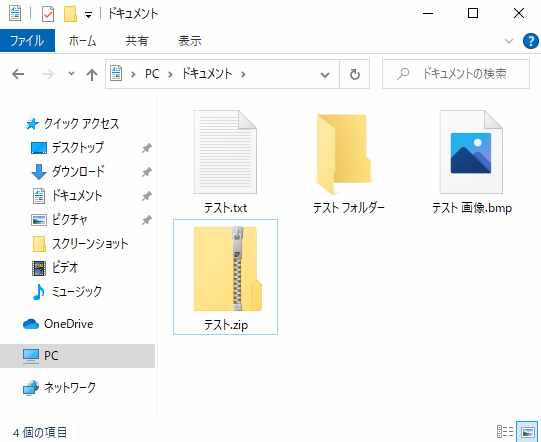
まずはどの様な感じでテキストが大きくなるのか確認してみましょう、上の画像はテキストサイズを変更する前のエクスプローラーですね、テキストサイズが「100%」の通常の状態です。
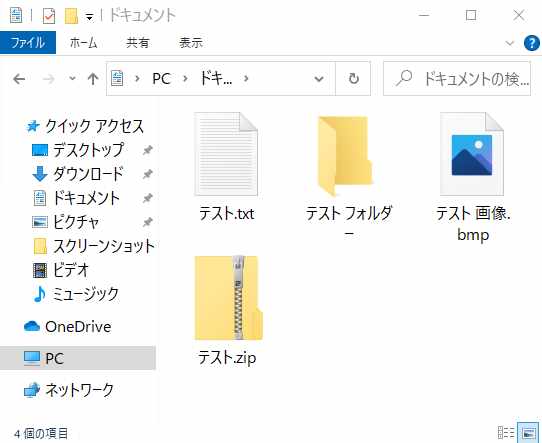
そして上の画像がテキストサイズを「140%」に変更したエクスプローラーの画像ですね、違いが分かりやすいように少し大きめのサイズに変更してみたのですが、先程の画像と比べて頂くとかなり違いが分かりやすいのではないでしょうか、この様にファイルやフォルダーの名前だけではなく、上部のメニューや左端のナビゲーションウィンドウの文字サイズも変更する事が出来ます、またエクスプローラーだけではなく設定画面やスタートメニューなどのテキストサイズも対象ですね、ただし文字のサイズを大きくし過ぎると画面が少し狭く感じてしまいますのでご注意ください。
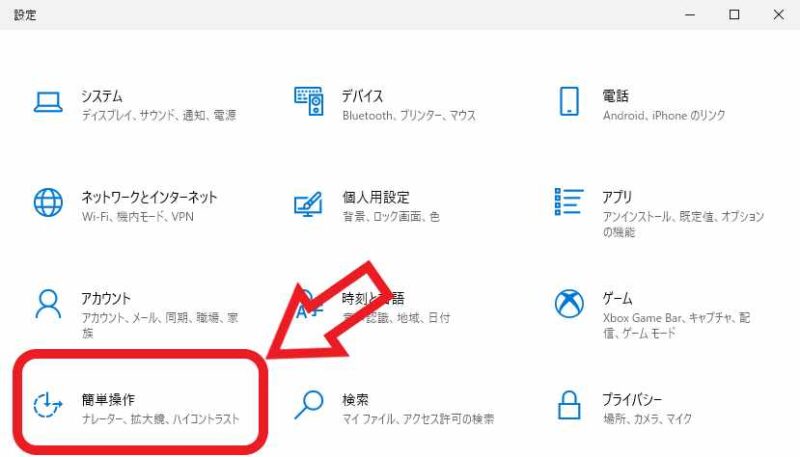
では Windows10 のテキストサイズを変更してみましょう、まずは Windows10 の設定画面を開いてください、スタートメニューから歯車のマークの「設定」ボタンをクリックします、または「Windowsキー + Iキー」をキーボードで入力しても設定画面を開けます、設定画面が表示されたら「簡単操作」の項目をクリックしましょう。
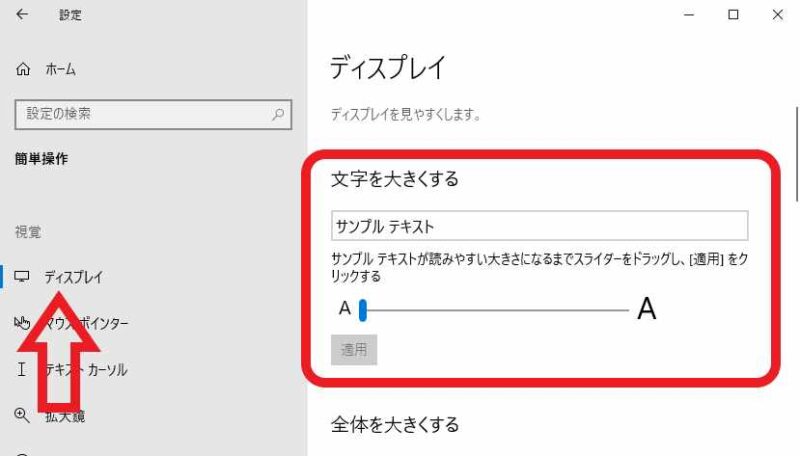
簡単操作の設定ページが開いたら左端のメニューから「ディスプレイ」をクリックしてください、これでディスプレイの設定ページが開きますので、「文字を大きくする」の項目からテキストサイズを変更してみましょう。
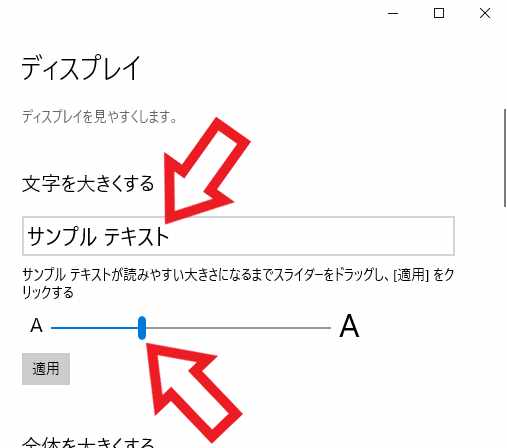
テキストサイズの変更する場合は「文字を大きくする」の項目のスライダーで調整してください、スライダーの左端がテキストサイズ「100%」で初期の状態ですね、スライダーを右端に移動させるほど文字のサイズは大きくなります、スライダーの上部にサンプルテキストが表示されていますので、そちらで文字のサイズを確認しながら丁度いいサイズに調整してみましょう。
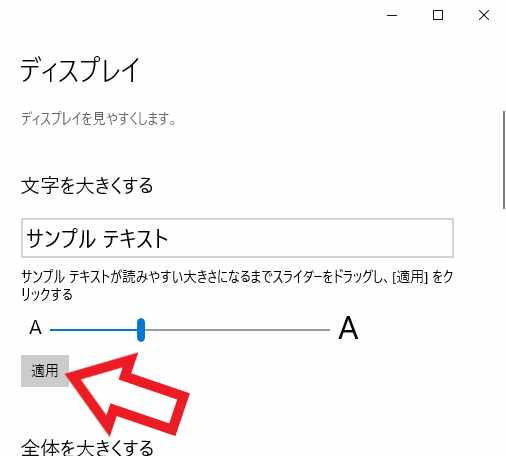
文字の大きさを調整出来たらスライダーの下の「適用」ボタンをクリックしてください、以上でテキストサイズの変更は完了ですね、もしテキストサイズを元の大きさに戻したくなった場合は、テキストサイズのスライダーを一番左端に設定すると初期設定の状態に戻ります。

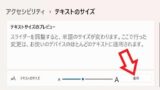
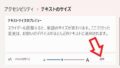
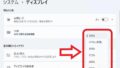
コメント