「Sizer」とは事前にウィンドウの「サイズ(幅x高さ)」や「表示する位置」を登録しておくことでウィンドウの大きさや位置を簡単に変更することができる便利なアプリですね、アプリをパソコンに導入する方法は「ウィンドウのサイズを指定した大きさに変更する事が出来るアプリ」で、ウィンドウのサイズを登録する方法は「「Sizer」に新しくウインドウのサイズを追加する方法」でご紹介しましたが、今回はウィンドウを表示する位置を登録する方法を確認してみたいと思います、設定可能なウィンドウの位置は「中央」「上」「下」「左」「右」「左上」「右上」「左下」「右下」、そしてお好みの位置を指定する事ができる「ユーザーの定義した位置」の11箇所ですね、それにプラスしてウィンドウの位置を「動かさない」も当然選択することができます。
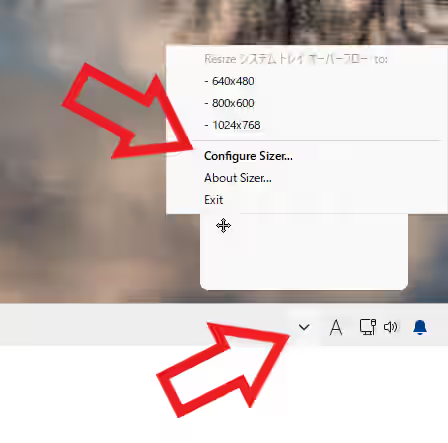
ではウィンドウの位置を登録してみましょう、まずはタスクバー右端の「隠れているインジケーターを表示します」のボタンをクリックします、バルーンが表示されたら「Sizer」のアイコンを右クリックしてメニューから「Configure Sizer」をクリックしてください。
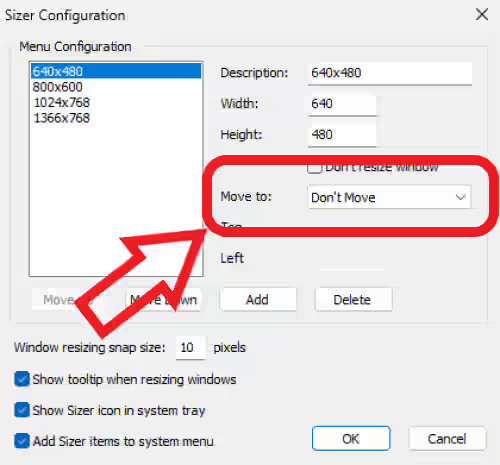
「Sizer Configuration」のウィンドウが開いたら「Move to」の項目を御覧ください、こちらからウィンドウの位置を登録する事ができます。
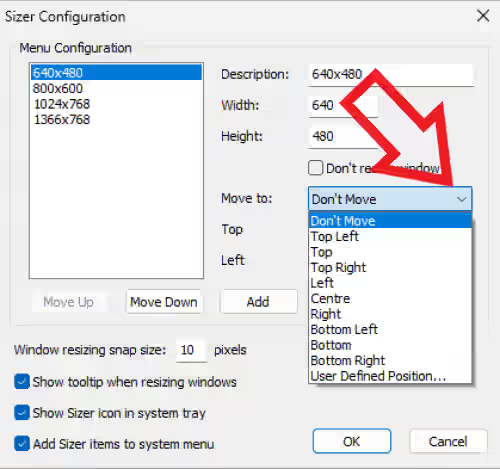
クリックすると上の画像のようにメニューが表示されますので、こちらの一覧からウィンドウを表示する位置を選択しましょう、ちなみに各項目の内容は下記のような感じですね。
- Don’t Move = 動かさない
- Top Left = 左上
- Top = 上
- Top Right = 右上
- Left = 左
- Centre = 中心
- Right = 右
- Bottom Left = 左下
- Bottom = 下
- Bottom Right = 右下
- User Defined Position = ユーザーの定義した位置
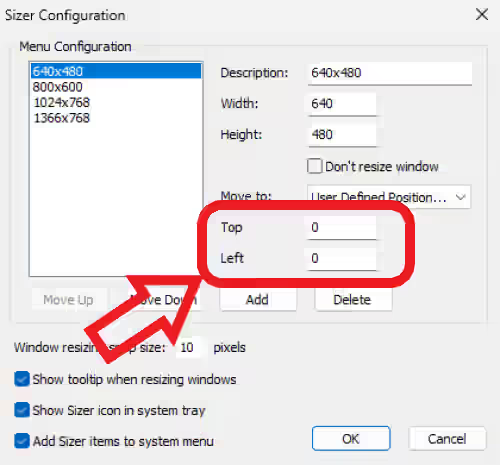
「User Defined Position」を選択すると「Top」と「Left」の項目を設定することができるようになりますので、「Top」は画面の上端からウィンドウを表示するまでの数値(pixel)を、「Left」は画面の左端からウィンドウを表示するまでの数値を入力してください、この上端または左端から数値の調べ方についても次回ご紹介したいと思います。
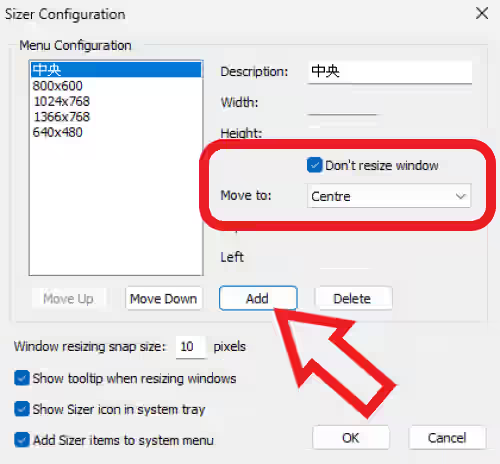
ちなみに「Don’t resize window」の項目をオンにしておくと、ウィンドウのサイズは変更せずにウィンドウの位置だけを変更する事ができます、オンにする場合は左端のボックスをクリックしてチェックマークを付けましょう、あとは新規でこの設定を追加する場合は「Add」ボタンを、既に作成済の設定を編集する場合は「OK」ボタンをクリックすれば完了ですね。
「Sizer」のその他の使い方などは↓の記事の下部にリンクをまとめてあります。

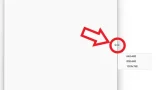
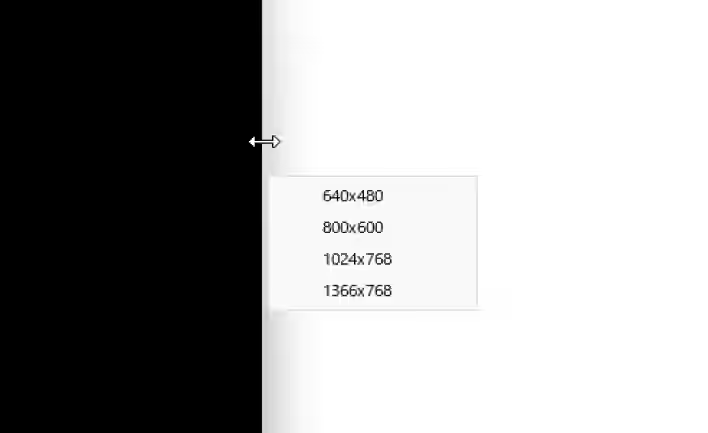
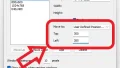
コメント