こちらではVLC media playerでPCのデスクトップを録画する方法をご紹介します、VLCはこちらでもWindowsで動画再生に便意なプレイヤーとしてご紹介しています、VLCの便利な点は無料なのに多機能でカスタマイズ性も高く、別途コーデックを追加しなくてもVLC単体で様々な動画を再生出来る点などでしょうか、そんなVLCですが動画や音楽ファイルを再生するプレイヤーとして以外の便利な機能も豊富だったりします、今回はそんな機能の中からPCの操作画面をVLCを使って録画する方法をご紹介してみたいと思います、勿論専用のソフトなど比べてと同性能とは行きませんが別途専用ソフトをインストールする必要もなく、普段プレイヤーとして使用しているVLCでPCを録画出来たら結構便利ですよね。
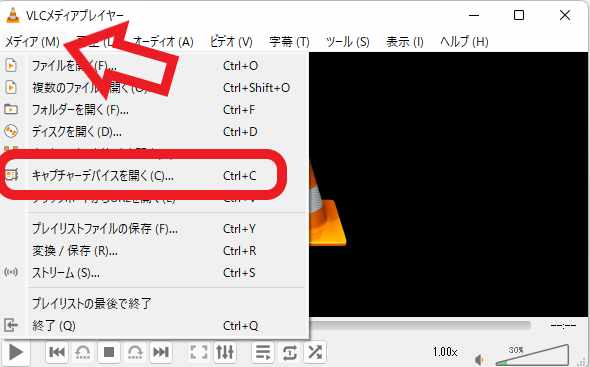
では早速VLCでデスクトップを録画してみましょう、VLCを起動したら上部メニュの「メディア」をクリックしてください、開いたメニューから「キャプチャーデバイスを開く」をクリックします、もしくはVLCを開いた状態でキーボードの「ctel + Cキー」でも大丈夫です。
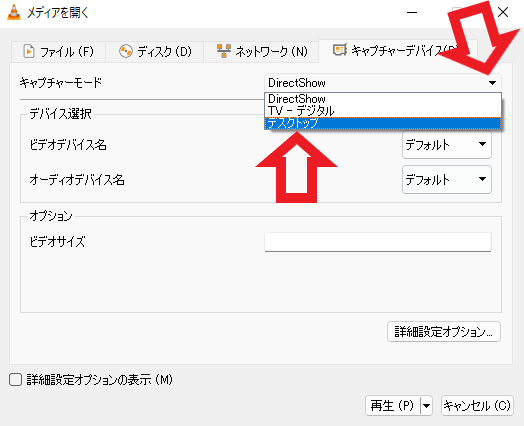
「メディアを開く」ウィンドウが開きますので上部の「キャプチャーモード」から「デスクトップ」をクリックししてください、上の画像の矢印の箇所ですね。
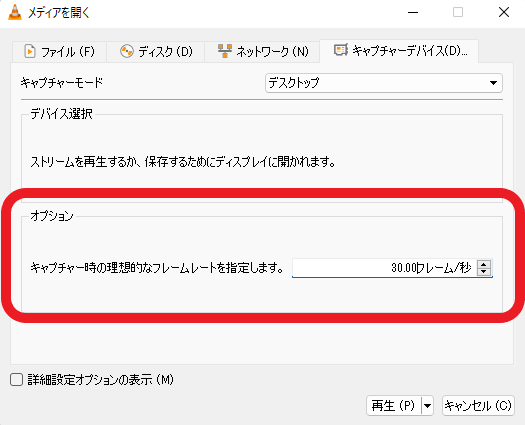
次は真ん中辺りの「オプション」の項目の「キャプチャー時の理想的なフレームレートを指定します。」を設定します、右側の矢印をクリックして動画のフレームレートを設定してください、フレームレートとは1秒間に何枚の画像が使われているのかの数値ですね、上の画像では30フレームに設定されていますね。
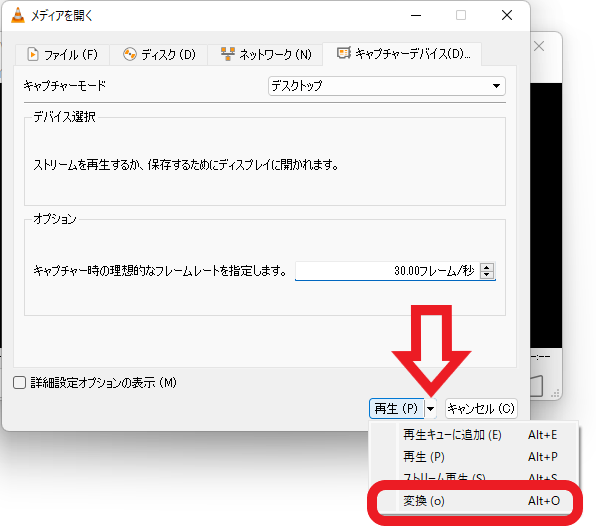
フレームレートを設定したら下部の再生ボタンの「横」の矢印をクリックしてください、メニューが表示されますので「変換」をクリックします。
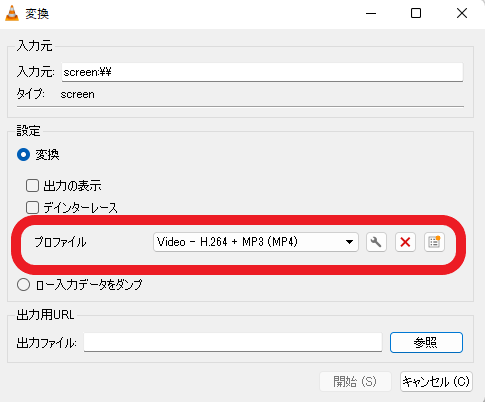
次は変換ウィンドウが表示されますのでプロファイルの選択を行います、最初からいくつかのプロファイルが登録されていますので、新しいプロファイルを作成する手間は掛かりません、勿論プロファイルを作成しても大丈夫です、中央の「Video – H.264 + MP3 (MP4)」と表示されいる箇所をクリックすると選択できます、その中から名称の左側が「Video」になっているものを選択しましょう、「Video – H.264 + MP3 (MP4)」も「Video」ですので上の画像のままでも大丈夫ですよ。
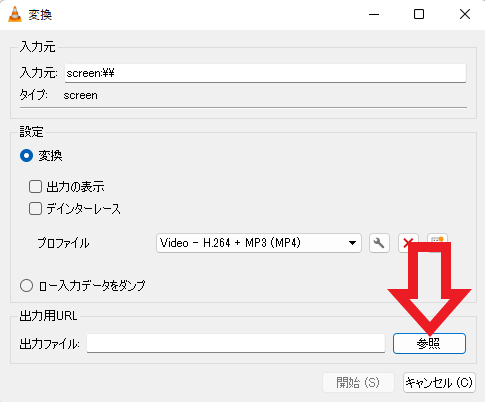
プロファイルを選択したら録画した動画の「出力先」と「動画ファイルの名前」を設定します、「出力用URL」の項目の「参照」ボタンクリックして設定してください。
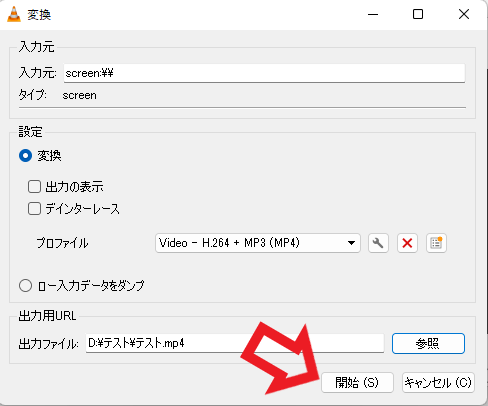
以上で設定は完了です、最後に「開始」ボタンをクリックすると録画が始まります。

VLCを見てみると無反応の様にも見えますが、シークバーをよく見てみると時間が進んでいます、この状態で既に録画中ですね、ブラウザを開いたりエクスプローラーで作業していたりと、PCの操作が録画されている状態です、録画を停止する際は「■」の停止ボタンをクリックしてください、後は先程設定した出力先に動画ファイルが保存されていますのでご確認下さい。
ちなみに「Windows標準搭載のXbox Game Barで録画」ではWindows10から標準機能として搭載された、Xbox Game Barを使用した録画方法をご紹介しています、ちょっとした要件をPCがクリアしている必要がありますのでご確認下さい、「GeForce Experienceで録画する方法」でご紹介した方法はNVIDIAのグラフィックボードをご使用の方向けの録画方法ですね、「WindowsPCでGIFアニメーションを作る方法」ではちょっと変わった録画をご紹介しています、動く画像ファイル「GIF」を作成する方法ですね、ご興味のある方はご覧になられてみてください。
「VLC」のその他の使い方や設定などは↓の記事の下部にリンクをまとめてあります。




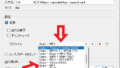
コメント