今回はNVIDIAのグラフィックボードをご使用の方向けに提供されている、GeForce Experienceを使用して録画を行う方法のご紹介をしたいと思います、こちらの機能はGeForce GTX 600番台以降のグラフィックボードをご使用の方のみお使い頂ける機能です、録画機能についてはWindows標準のゲームバーでの録画をこちらのWindows10の便利な録画機能Xbox Game Barでご紹介いたしました、ゲームバーでは録画を開始したアプリやゲームのみ録画しますが、GeForce Experienceの録画機能ShadowPlayでは操作している画面全てを録画出来ます、例えばゲーム中にブラウザを見に行ったりするとその操作も録画されます、設定でゲームのみを録画する事も可能ですが他のウィンドウやデスクトップなどを録画したくない時などはゲームバーの方がお手軽ですね、逆に全ての操作を録画するならShadowPlayでの録画が便利です、ゲームバーでは無理なデスクトップやエクスプローラーの録画も可能なので使い分けてみましょう、あとShadowPlayの特徴として低負荷での録画が可能な点は嬉しいですね。
録画してみる
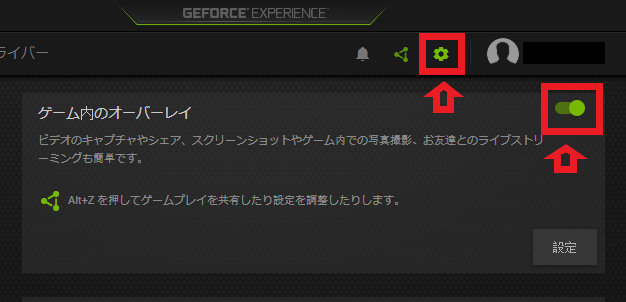
まずは録画をするためにゲーム内のオーバーレイをオンに設定する必要があります、まずはGeForce Experienceを起動して右上の歯車マークをクリックしてください、左側にメニューが表示されますので全般をクリックします、そうしたら画像のゲーム内のオーバーレイという項目を探して下さい、画像の様に右上にオンオフスイッチが御座いますのでオンにしましょう、これでShadowPlayでの録画の準備が出来ました、あとはAlt + F9キーを押すことで録画の開始が行われます、録画を終了したい時には再度Alt + F9キーを押すことで録画の停止が行われます、初期の設定ではビデオフォルダーの中に動画ファイルが作成されますのでご覧になってみて下さい、また設定が済んだらGeForce Experienceは閉じていても大丈夫です。
デスクトップなどを録画する為の設定
デスクトップやエクスプローラー、ブラウザといったゲーム以外のものを録画するためにはプライバシーの設定が必要ですがこれは非常に簡単です。
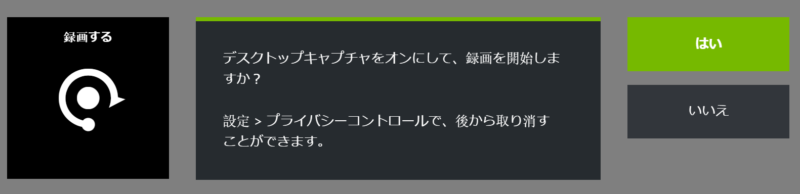
録画をしようとするとこの様な画面が表示されます、ここではいをクリックするだけで設定がオンになりますので録画が可能になります、しかし一度オンにするとオフにするには設定からオフにしなくてはいけません、次はこちらの設定をオフにする方法のご紹介です。
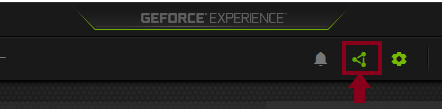
まずはGeForce Experienceを開き先程の歯車マークの横のマークをクリックしてください、三角形の渦巻の様なマークですね。

この様な画面が表示されますので右側にある歯車マークをクリックしてください、設定画面が開きます、ちなみにこの画面はAlt + Zキーでも開く事ができます、GeForce Experienceを開く必要も無いですしショートカットキーの方が簡単に開けます。
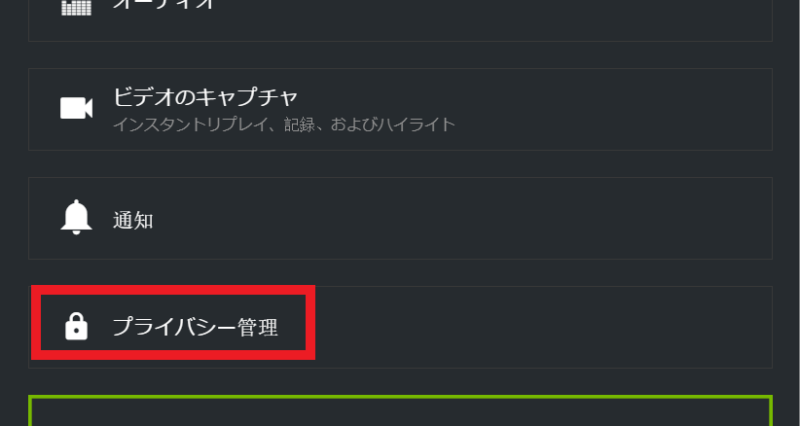
設定画面が開きましたら下にスクロールしてプライバシー管理の項目を探してクリックしてください。
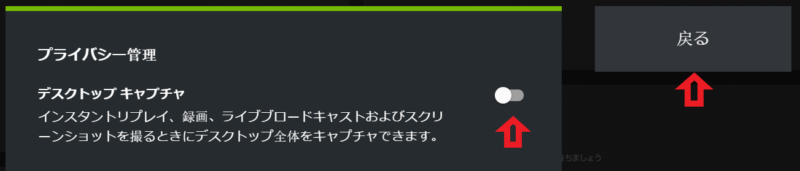
プライバシー管理が開いたらこちらのデスクトップキャプチャの項目の右側にオンオフスイッチがありますので、こちらをクリックしてオフにしましょう、オフに設定したら右側の戻るをクリックしてください、オンにする場合にはわざわざここに来なくてもオンにして録画するかの確認メッセージからオンに出来るので楽ですね。
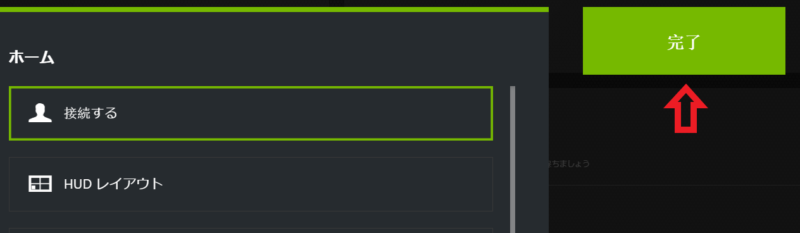
戻ったら完了をクリックしてください、これでデスクトップキャプチャをオフにする設定は終了になりますので右上の☓から終了しましょう。
録音にマイクの音声を入れる
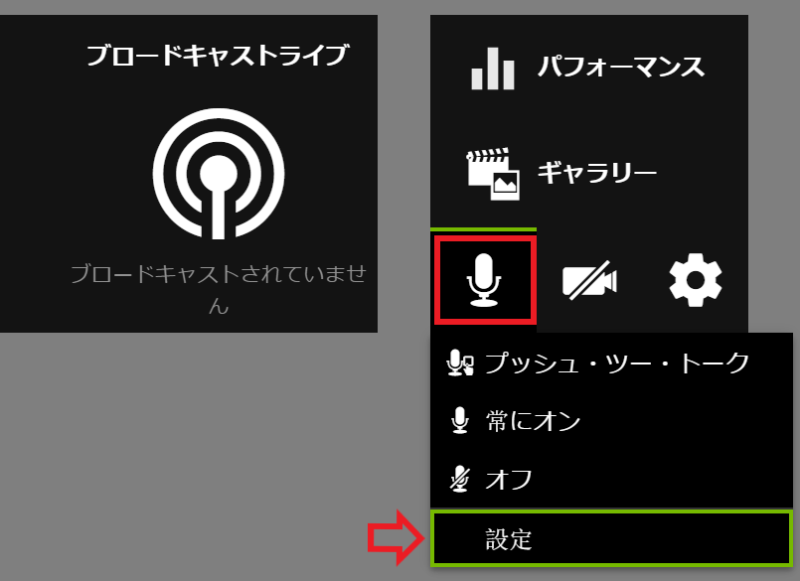
録音にマイクの音声を入れる為の設定はまずAlt + Zキーを押します、GeForce Experienceが開いたら右側のマイクマークをクリックしてください、メニューから設定をクリックしてください。
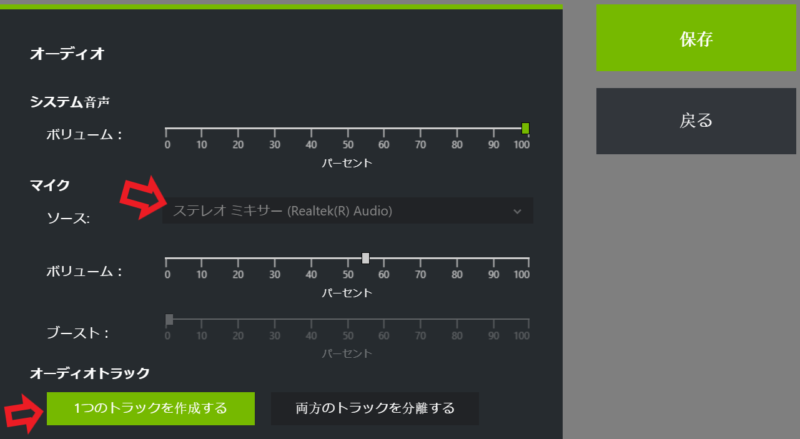
マイクの設定が開いたらソースからお使いになっているマイクデバイスを選択してください、次に下のオーディオトラックから1つのトラックを作成するを選択してください、以上の設定が終わったら保存をクリックしてください、後は録画を実際にしてみて音量に問題があればボリュームの調整をしてみてください。
録画の設定
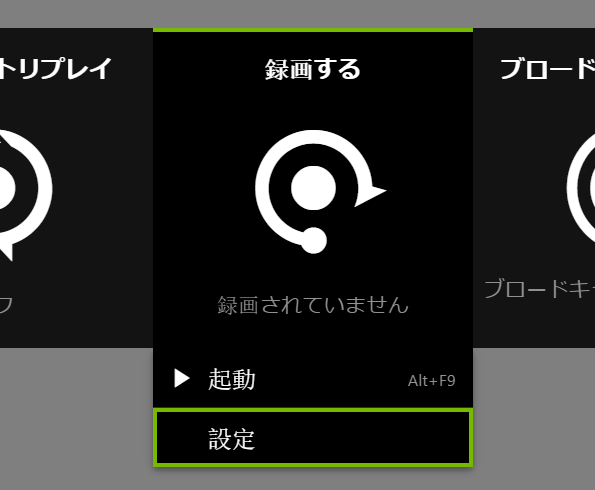
録画の設定を行うにはまずAlt + Zキーを押してGeForce Experienceが開いてください、次に録画をクリックして表示されたメニューから設定をクリックします。
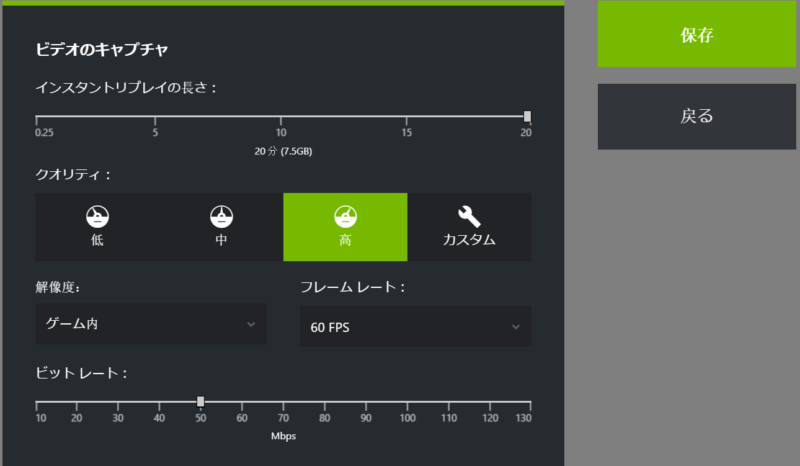
こちらが録画の設定画面になります、ここから解像度、フレームレート、ビットレートなどを設定可能です、クオリティで低中高と簡単に調整も出来ますが高より高い場合はカスタムになりますので、下の解像度、フレームレート、ビットレートから御自分の好きな設定を行いましょう。
保存場所とショートカットキー

最後に録画の保存場所の変更方法とショートカットキーの設定場所をご紹介致します、まずはAlt + ZキーでGeForce Experienceを開いてください、次に右側の歯車マークで設定を開きます。
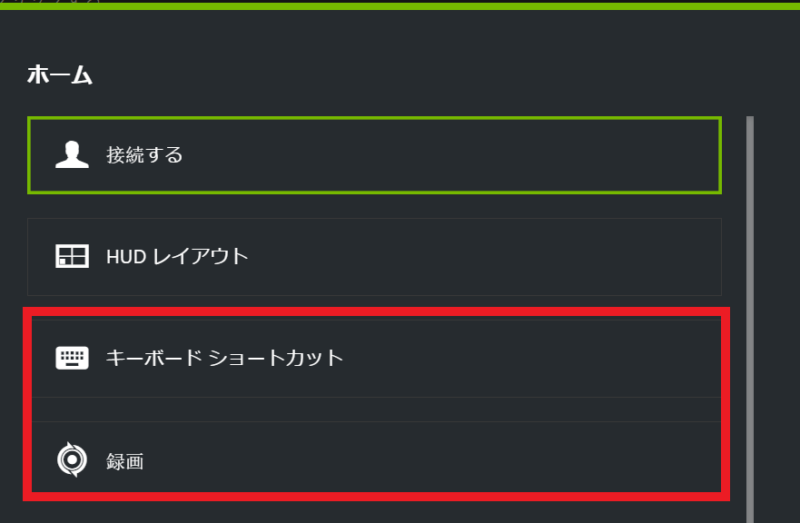
設定が開いたらメニューの中のキーボードショートカットでショットカットキーの確認や変更、設定が行えます、ショートカットキーとは先程使ったAlt + ZキーでGeForce Experienceを開いたキーの事ですね、勿論Alt + F9キーで録画などもキーの変更が可能です、その下の録画の項目をクリックする事で保存場所の確認、変更が可能になっています、Cドライブの容量がきつい場合などはこちらから変更が可能です。

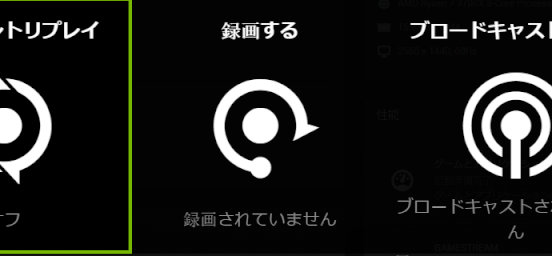
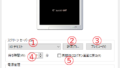
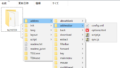
コメント