こちらではWindowsPCをシャットダウンした時にUSBの給電をオフにする方法をご紹介しています、USBをPCと接続して電源連動する電源タップなどを使用する時などシャットダウン時にUSB給電をしたくない時に試して見られてください、またPCをシャットダウンしても外付けHDDなどの周辺機器が連動で電源オフにならない場合などにも有効です、こちらの方法はWindowsの高速スタートアップをオフにする、マザーボードのUEFIからオフにする方法があります、私のPCではWindowsの高速スタートアップをオフにするだけでUSB連動電源タップを使用してのPCと周辺機器の電源連動が出来たのですが、友人は出来なかったらしくマザーボードのUEFIでも設定をして連動出来るようになったそうです、どちらか一方、もしくは両方設定しないとダメなのかは分かりませんがこちらの2つをオフにする方法をご紹介します。
高速スタートアップをオフに
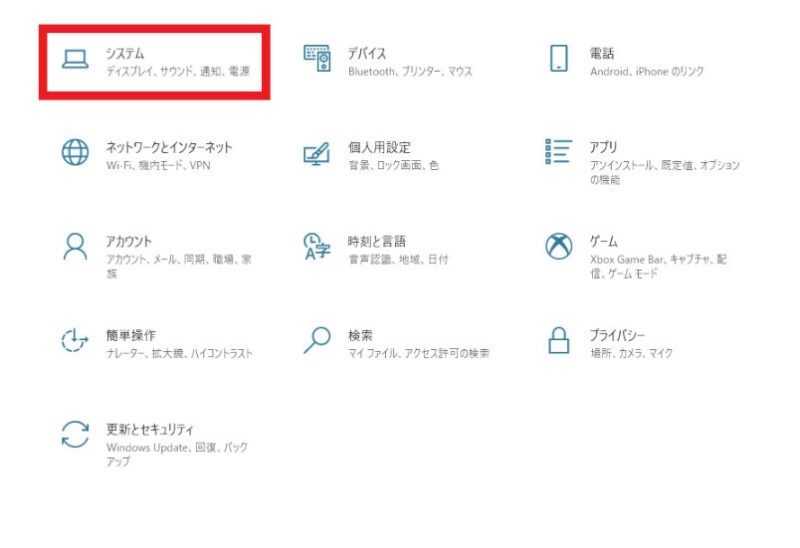
まずはWindowsで高速スタートアップをオフにする方法です、こちらをオフにすると毎回Windowsが完全なシャットダウンになりますのでUSB給電関係なく私はオフにしています、電源オプションを開くのですが左下のWindowsマークのスタートボタンを右クリックして電源オプション(O)をクリックするか、もしくは設定のシステムをクリック。
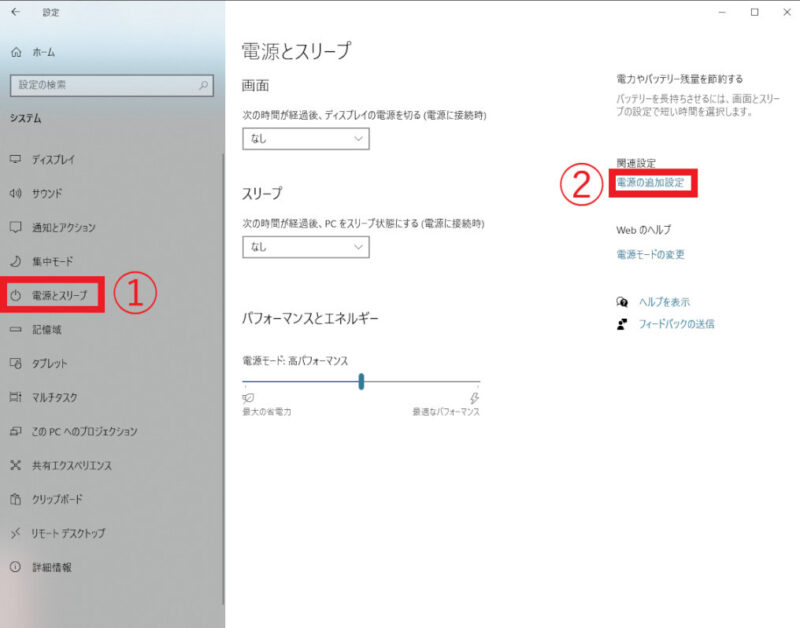
左から電源とスリープを選択、右から電源の追加設定をクリックでも電源オプションを開くことが出来ます、またコントロールパネルから電源オプションを開くことも可能です。
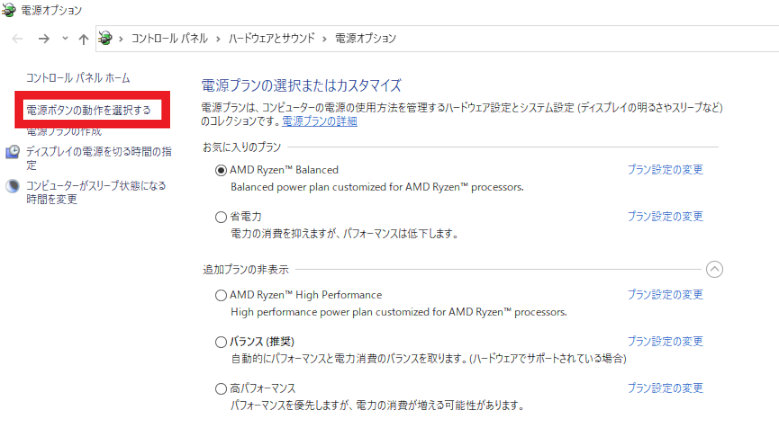
電源オプションが開きましたら左のメニューから電源ボタンの動作を選択するをクリックします。
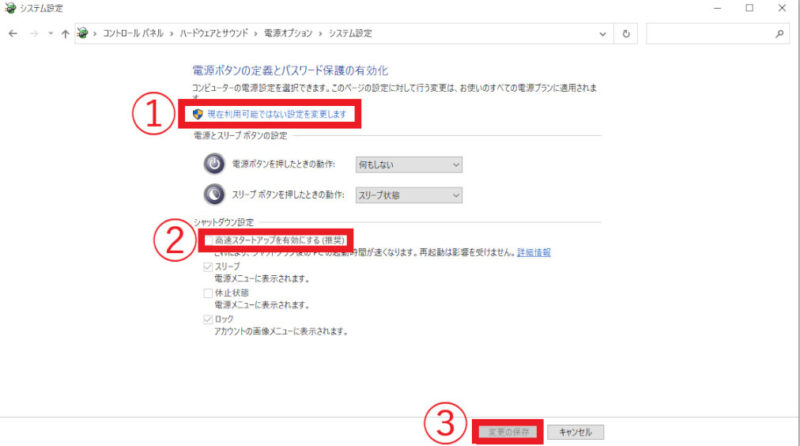
あとは①の現在利用可能ではない設定を変更しますをクリックします、これで下の方のシャットダウン設定を行えるようになりますので②の高速スタートアップを有効にする(推奨)のチェックを外しましょう、あとは③の変更の保存をクリックして終了です、これで高速スタートアップがオフになりました、これでシャットダウンしてもUSB給電がオフにならない場合にはマザーボードからUEFIの設定を行う必要があります。
マザーボードのUEFI設定
UEFIの設定方法ですがこれはマザーボードの種類やメーカーなどによって違います、ですのでマニュアルを見るなどしてどこを設定する必要があるのか確かめる必要があります、マニュアルを持っていない場合にはメーカー様のページのオンラインマニュアルで確認してみましょう、もしもどのマーザーボードか分からない場合などはこちらでご紹介しているCPU-Zなどが便利です、マザーボードのタブを開くとメーカーや型番が表示されます、UEFIの起動方法も違いはあるでしょうが大体はPC起動時にF2かDELキーの連打でしょうか、PC起動したらマザーボードのメーカーロゴと一緒にどのキーを押せばいいか表示されると思います、こちらでUEFIに入れない場合には歯車マークでお馴染みの設定を開きます→更新とセキュリティをクリック→左メニューから回復をクリック→右から今すぐ再起動→トラブルシューティング→詳細オプション→UEFIファームウェアの設定をクリックしてください、再起動が始まりUEFIが起動しますのでそこから設定を行います、こちらの設定方法はメーカーやマザーボードの型番などでUEFIの設定項目が違いますので上記の通り調べて頂く必要があるのですが、私が使用しているASRockのX570 Extreme4の設定方法を紹介しておきます、まずはUEFIのアドバンスドタブを選択します、そこからディープスリープをオンにする事で給電を止める事が可能です、ちなみに昔使用していた古いPCもマザーボードがASRock製品だったのですがそちらでも設定出来る項目に違いが有りましたがディープスリープを設定でしたね、その時はオンオフではなくS4とかS5とかを設定だった気がしますが、ASRockのマザーボードはディープスリープを設定すれば良さそうですね、このS4、S5というのは状態の事で他のメーカーのマザーボードでも同じ感じの様です、S4が休止状態、S5が完全にシャットダウン状態になるようですね、ASUSの場合はアドバンスドからAPMを探してErPを設定する事が多いようです、この様に設定する項目はメーカーによっても違いますのでマニュアルで調べてみる事をオススメします、もしくはCPU-Zなどで型番を調べて「型番+シャットダウンUSB給電を止める」等で検索するとどこを設定すればいいのか出てくるかもです、型番で出なかったらマザーボードのメーカーを型番に変えてみてそれを参考にしてみても良さそうですね、同じメーカーだと似た設定である事が多いです。


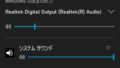

コメント