こちらではWindowsPCでGIFアニメーションを作る方法をご紹介します、今回ご紹介するのは「GifCam」というアプリを使用した方法です、インストール不要でお手軽にGIFアニメーションを作ることが可能です、GIFとは画像ファイルのフォーマットのひとつで、一言でいうと動く画像ですね、画像なのに動画のように繰り返しループして再生されます、このGIFを簡単に作成できるアプリが「GifCam」です。
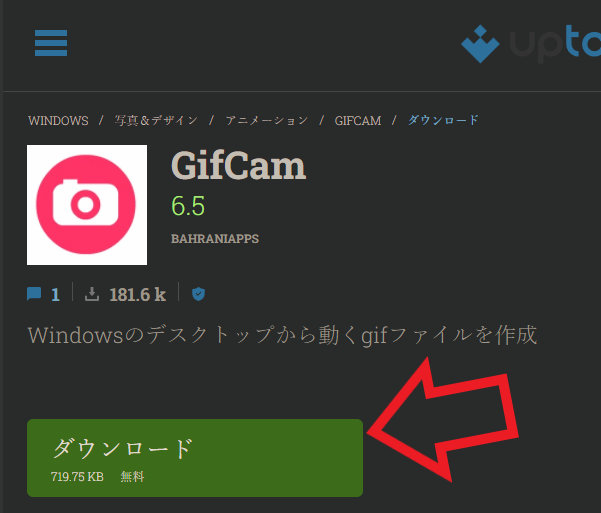
まずはこちらから「GifCam」をダウンロードしましょう。上の画像の「ダウンロード」ボタンをクリックしてください、ZIPファイルがダウンロードされます。
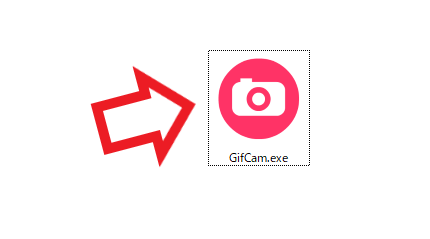
ダウンロードが終了したらZIPファイルを解凍します、解凍方法が分からない方は「圧縮解凍ソフト7-Zip」や「圧縮と解凍とおすすめアプリ」などをご覧になってみて下さい、解凍するとGifCam.exeが1個だけ入っています、こちらを開くとGifCamが起動します、PCにGifCamをインストールする必要はありません、このままで使用が可能です。
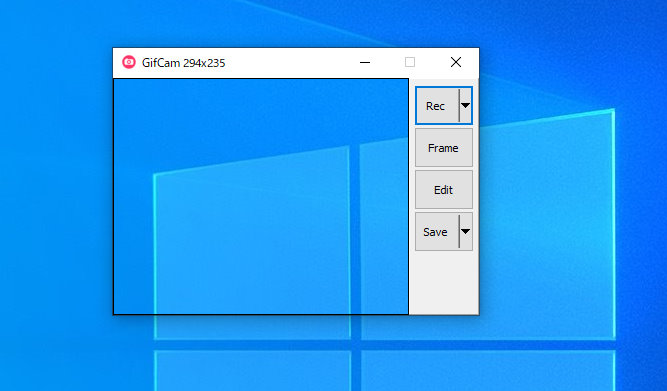
こちらがGifCamを起動した状態ですね、日本語ではないですが録画してGIFにするだけなら簡単な作業で行なえます、使用方法は凄く簡単でまずはGifCamのウィンドウの透けている部分、こちらが録画される領域になりますのでGIFにしたい箇所をこちらに合わせます、GifCamのウィンドウサイズはお好きな大きさに調整してお使い下さい、GifCamのウィンドウの端にマウスのポインタを合わせて、左ボタンを押したままマウスを動かすとウィンドウの大きさを変更することが出来ます、準備が出来たらRecボタンで録画を行います、録画が開始されたらRecボタンがStopボタンに変わりますので、止めたい所でStopボタンをクリックしてしてください、後はSaveボタンで録画したGIFを保存したらGIFファイルの完成です。
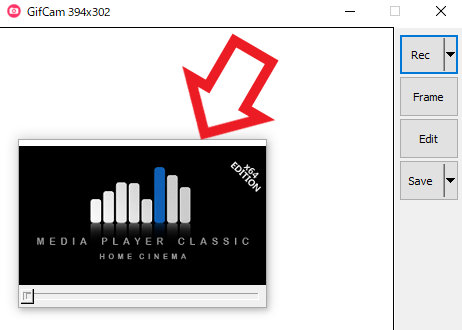
では実際にGIFを作成してみます、まずはGifCamのウィンドウ内にMPC-HCを設置してみます、設置したら右側のRecボタンをクリックして録画を開始します。
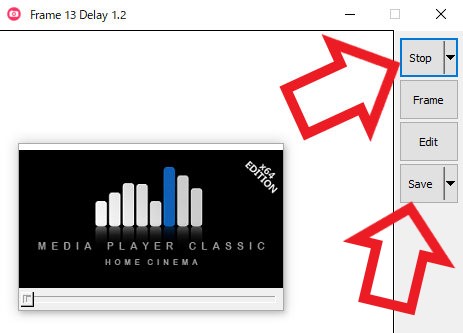
終了したらStopボタンをクリックしてください、StopボタンはRecボタンと同じ位置ですね、録画しているかいないかでボタンは変わります、Stopボタンをクリックしたら最後にSaveボタンをクリックして、ファイル名と保存先を指定して保存してください、以上で終了です。
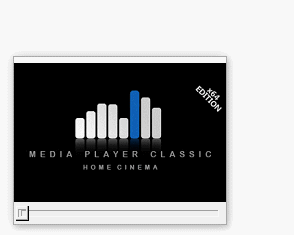
ウィンドウサイズの変更をGIFアニメーションにしてみました、録画箇所を選択→録画開始→停止→保存の工程で、驚くほど簡単にGIFを作成する事が出来ました。
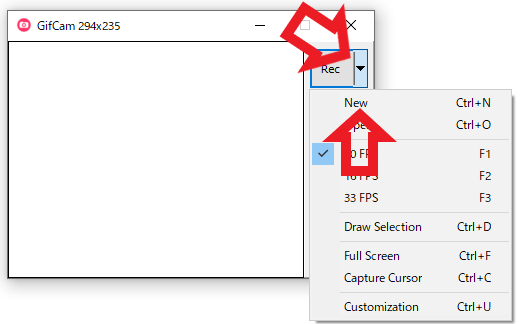
次のGIFを作成したい場合はRecボタン右側の矢印をクリックします、メニューが表示されますので「New」をクリックして新規で作業を開始してください、そのままの状態でRecボタンで開始すると、前回の続きに録画されて繋がってしまいます。
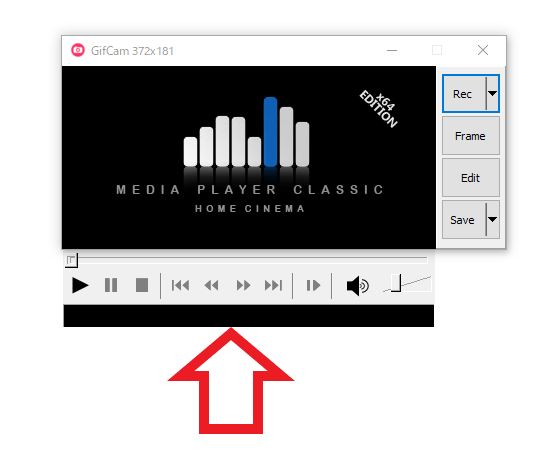
他にも動画ファイルからGIFを作成したい場合は、動画プレイヤーの再生される領域を上の画像の様に合わせてみて下さい、コントロール部分の必要ない箇所はウィンドウ外に出しておくといいです、これで動画ファイルからもGIFが作成出来ます。
GifCamの録画オプション設定
GifCamの簡単な編集方法をご紹介【フレーム削除】
GifCamの簡単な編集方法をご紹介【テキスト挿入とリサイズ】


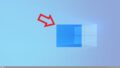
コメント