こちらではWindows標準搭載のXbox Game Barを使用して録画する方法のご紹介です、キャプチャに関するハードウェア要件も御座いますがこちらを満たしていれば仕様が可能な機能です、新しくソフトを追加する事無く使用出来る便利な録画機能になります、ハードウェア要件に関してはWindows10またはWindows11であること、そしてPCのビデオ カードがIntel Quick Sync H.264 以降、NVIDIA NVENC、AMD VCEのいずれかのエンコーダーに対応している事が条件となります。
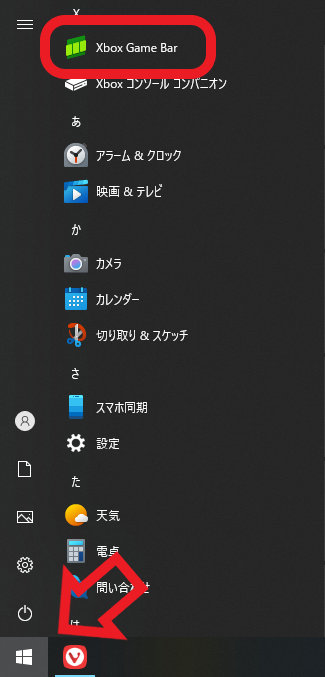
Xbox Game Barを開くにはキーボードのWin + Gキーを同時押ししてください、スタートメニューから起動する場合はXbox Game Barという項目ありますのでそちらから起動可能です。
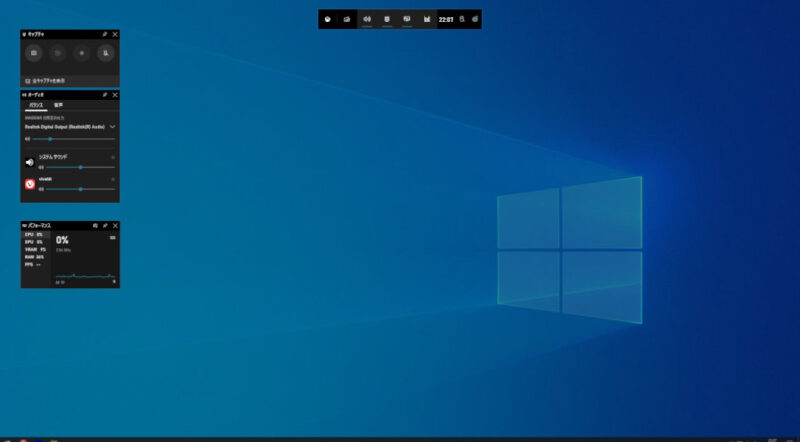
こちらがXbox Game Barを開いた状態ですね、以前「Windows10の便利な録画機能Xbox Game Bar」でXbox Game Barをご紹介しましたが、上の画像に表示されている以外にもいくつかのウィジェットがあります、特にパフォーマンスやオーディオのウィジェットは便利ですね、今回はXbox Game Barの機能の中から録画の機能であるキャプチャについてご紹介していきます。
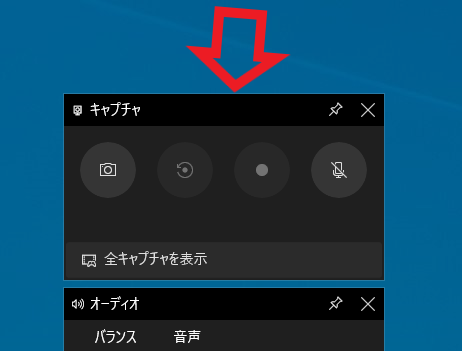
こちらがキャプチャのウィジェットになります、キャプチャのウィジェットが表示されていない場合には、ウィジェットメニューからキャプチャを選択すると表示されます、左から「スクリーンショットを撮影」「最後の◯分を録画する」「録画を開始」「録画中のマイクをオンオフ」機能になります、今回ご紹介するのは録画を開始機能になります。
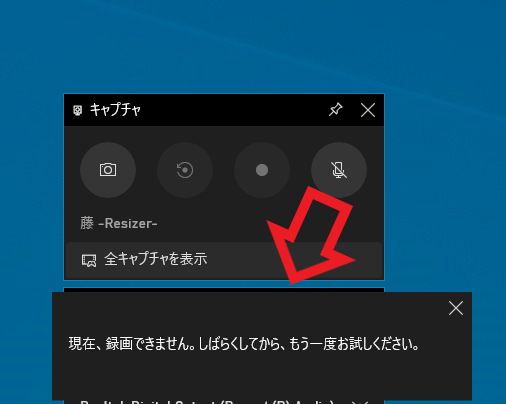
録画を開始するには冒頭でご説明したハードウェア要件を満たしていること、そしてデスクトップやエクスプローラーなどは録画出来ないこと、これらに引っかかると録画を行うことは出来ません、あと注意する事として録画中は対象のウィンドウのサイズを変更してしまうと録画が止まってしまいます、また録画は対象のゲームやアプリなどのウィンドウだけが録画されます、つまりAというゲームを録画中にブラウザで別の作業をしても、録画されるのはAのウィンドウだけです、以上の様な特徴や制限も御座いますのでご注意下さい。
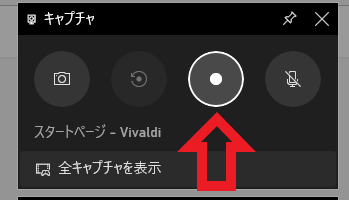
では実際に録画を開始してみましょう、録画対象のゲームやアプリを起動してキーボードのWin + GキーでXbox Game Barを開きます、準備が整ったら録画を開始ボタンをクリックしてください。
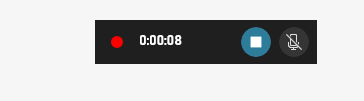
録画が開始されると上の画像のウィンドウが小さく表示されます、こちらから録画時間や録画の停止、マイクのオンオフを切り替える事が出来ますが、クリックスルーが有効になっていると操作が行なえませんので、こちらのウィンドウを操作したい場合にはクリックスルーを無効に設定しておいてください、Win + GキーでXbox Game Barを開けばそちらからも操作は可能です、またこちらのウィンドウを邪魔にならない場所に移動させたい時は、Win + GキーでXbox Game Barを開いた状態の時にドラッグ&ドロップで移動させることが出来ます。

次は動画が無音にならないようにオーディオの設定をしておきましょう、Xbox Game Barのメニューバー右端の歯車マークをクリックして設定を開きます。
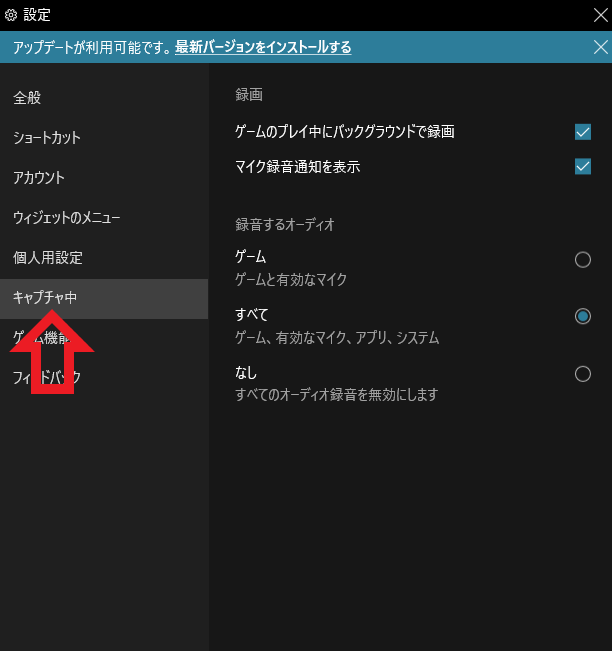
設定が開いたら左のメニューからキャプチャ中を選択してください、次に右側の録音するオーディオをからせて値を行います、なしだと無音になってしまいますのでゲームかすべてに設定しましょう、とりあえず全ての音を収録したいならすべてを選んでおけば大丈夫です。
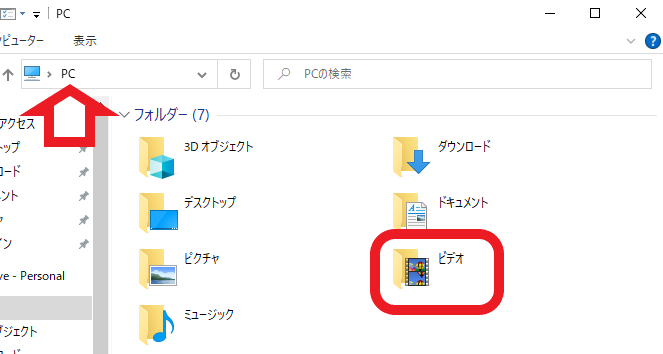
録画された動画は個人用フォルダーのビデオフォルダー。
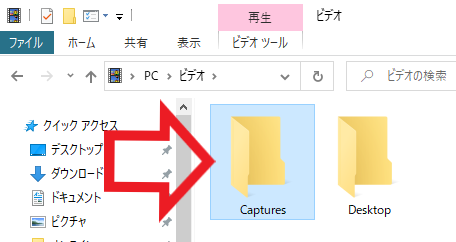
その中のCapture(もしくはキャプチャー)フォルダー内に保存されます、もし容量が心許ない場合には「個人用フォルダーの保存場所を変更する方法」をご覧になってみて下さい。

最後に録画のショートカットキーについてご紹介します、キーボードのwin + alt + Rキーを同時に入力する事で録画の開始と停止をする事が可能です、Xbox Game Barを開かなくても録画開始と録画停止を行えますので、覚えておくと役に立つショートカットキーだと思います。

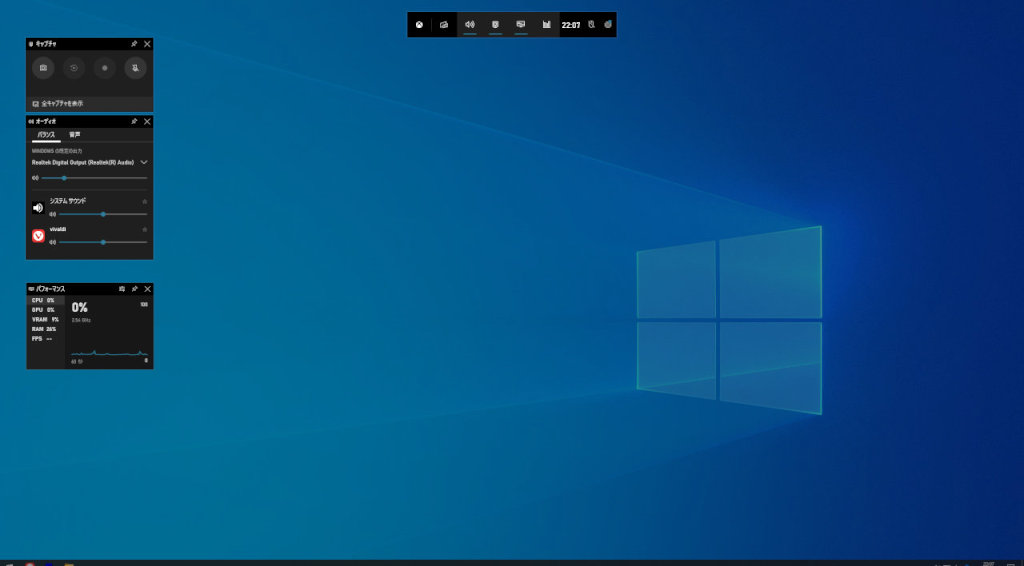
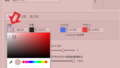
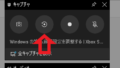
コメント