こちらではPCでブラウザの履歴を検索して探す方法をご紹介します、前回「おすすめブラウザVivaldiで履歴を検索する」でご紹介した履歴の検索ですが、勿論他のブラウザでも同じ機能はございます、ここではブラウザ毎の履歴の検索方法をご紹介します、今回ご紹介するのはMicrosoft Edge、Google Chrome、Firefoxの履歴の検索方法です。
Google Chrome
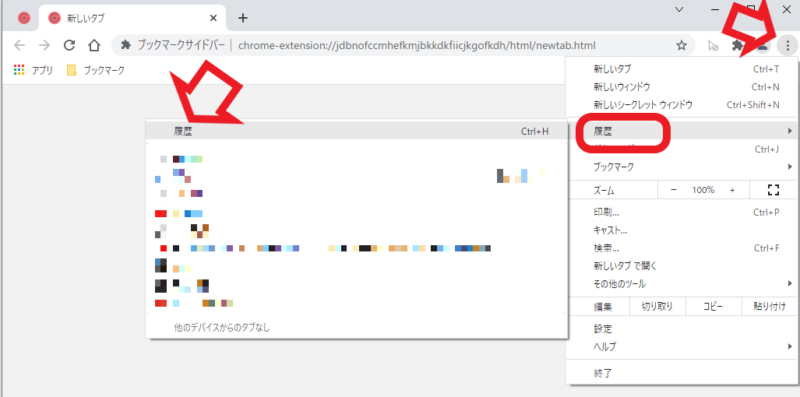
最初にご紹介するのはGoogle Chromeの履歴検索です、ブラウザの右上の︙をクリックしてメニューを表示してください、メニューの履歴にマウスポインタを合わせ、追加で表示されたメニューから履歴をクリックしてください、またはキーボードのctrl + Hキー同時押しでも開けます。
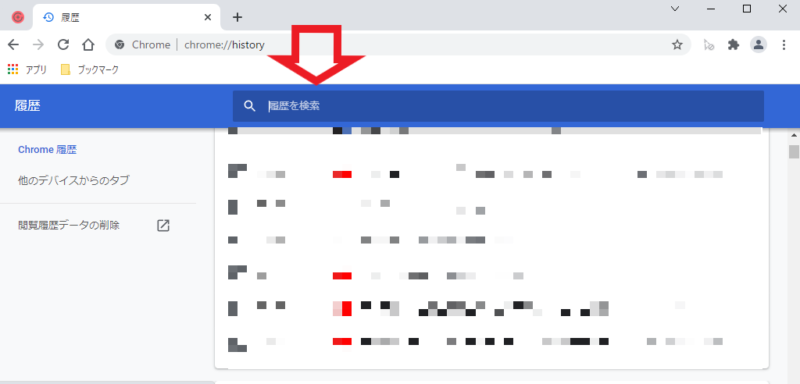
上の画像がGoogle Chromeの履歴画面です、画像の赤矢印部分が検索ボックスになっていますのでこちらに検索ワードを入力します、観覧したページの時間や年月日も表示されますのでそちらから探す事も可能です、またアドレスも検索対象ですのでURLやドメインなどからも検索を行えます。
Microsoft Edge
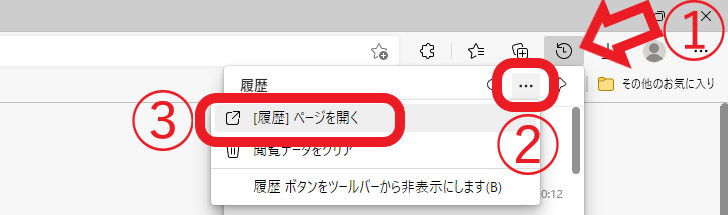
Microsoft Edgeでは右上の①の時計のボタンをクリックしてメニューを表示します、表示されたメニューの右上部②の…をクリックしてください、③の[履歴]ページを開くをクリックします。
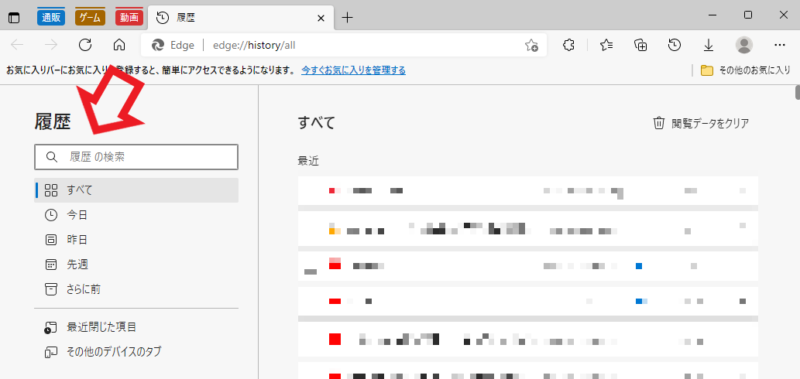
上の画像がMicrosoft Edgeの履歴画面になります、Microsoft Edgeではctrl + Hキーでは上記の履歴ボタンのウィンドウが表示されるだけみたいですね、残念ながらこの履歴ページは開きませんでした、こちらも時間や年月日も表示されますのでそちらからも探せますね、キーワードでの検索を行う場合には左側にある検索ボックスで行います、画像の赤矢印部分が検索ボックスです、こちらもアドレスが検索対象ですのでURLやドメインなどからも検索を行えます。
Firefox
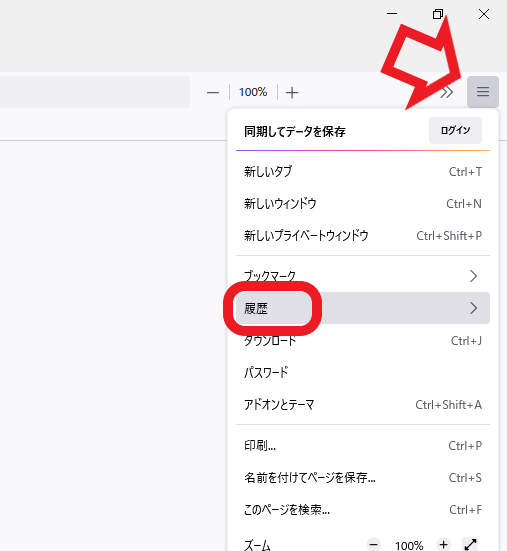
ブラウザの右上の三をクリックしてメニューを表示します、メニューから履歴をクリックしてください。
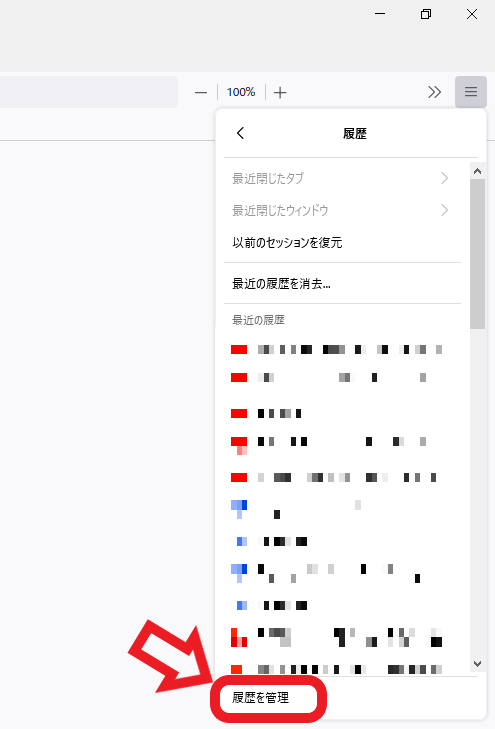
履歴のメニューが表示されたらメニューの下部にある「履歴を管理」をクリックします。
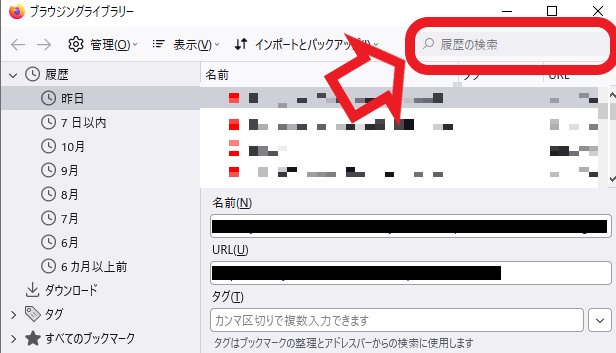
ブラウジングライブラリーのウィンドウが開きます、上部にメニューバーを表示されている方は履歴→すべての履歴を表示でも開けます、またはキーボードのctrl + shift + Hキーでも開くことが出来ます、こちらのブラウジングライブラリーでは名前とURLは表示されていますが、年月日や時間は表示されないようですね、履歴の検索はウィンドウの右上にある検索ボックスで行います、画像の矢印部分が検索ボックスです、Firefoxでもページ名だけではなくURLやドメインなどからも検索を行えます。
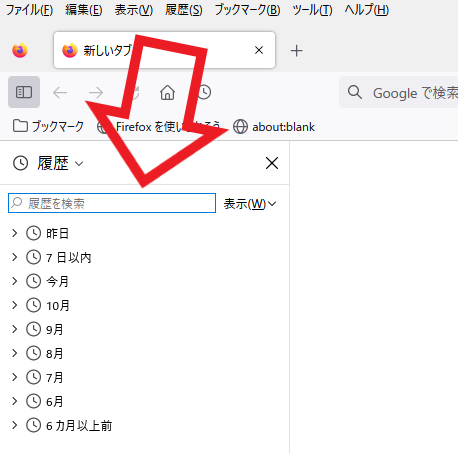
キーボードのctrl + Hキーを同時押しでサイドバーの履歴を開くことも出来ます、こちらからも履歴の検索を行うことが可能です。

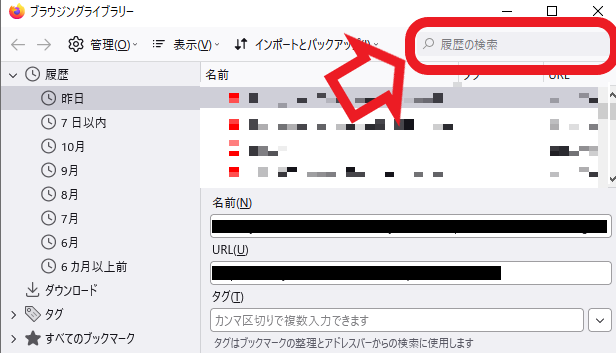
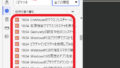
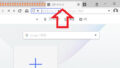
コメント