こちらでは「QuickLook」のプレビューウィンドウをピン留めする方法や最前面に固定する方法をご紹介します、QuickLook は選択したファイルのプレビューを表示する事が出来るとても便利なアプリですね、Windowsに標準で搭載されているプレビューウィンドウよりもプレビュー表示出来るファイルの種類が豊富です、「Windowsのプレビュー表示は「QuickLook」が便利」ではMicrosoft Store版のインストール方法を、「QuickLook アプリの「ポータブル版」を使用する方法」ではインストール不要のポータブル版をご紹介しましたが、今回は QuickLook のピン留めや固定などの簡単な使用方法を確認してみましょう、ピン留めをするとウィンドウはSpaceキーを入力しても消えない様になり、固定するとプレビュー用のウィンドウが常に一番前に表示される様になります。
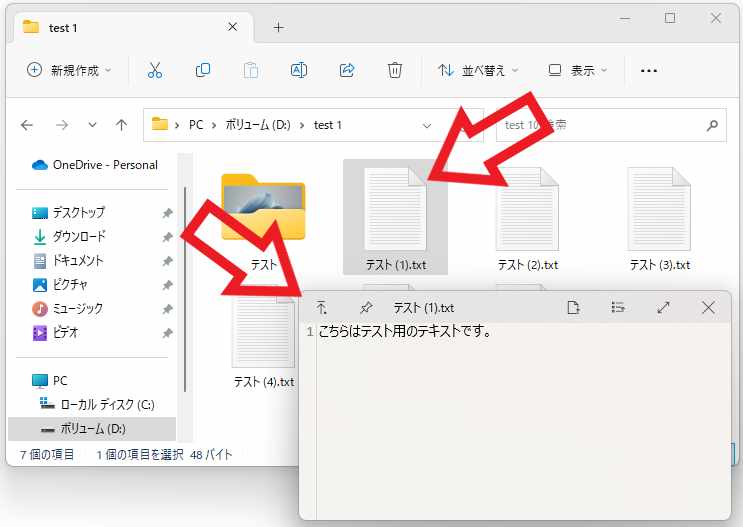
まずは QuickLook でプレビューを表示してみましょう、ファイルを選択してからキーボードのスペースキーを入力です、すると上の画像の様にプレビュー用のウィンドウが表示されますよね、このままファイルを選択してプレビュー作業を続ける場合は何も問題ないのですが、問題が起こるのはプレビュー用のウィンドウを開いた状態のまま他の作業を行った場合です、例えば通知が届いて内容を確認する必要がある場合なんかもありますよね、通知を確認してプレビューの確認に戻ると QuickLook のプレビュー用のウィンドウがエクスプローラーの後ろに隠れてしまって、Spaceキー入力でプレビュー用のウィンドウを一度消して、Spaceキーで再度表示するっという手間が掛かってしまう場合があります、そんな時に便利な機能が最前面にプレビュー用のウィンドウを最前面に固定する機能です。
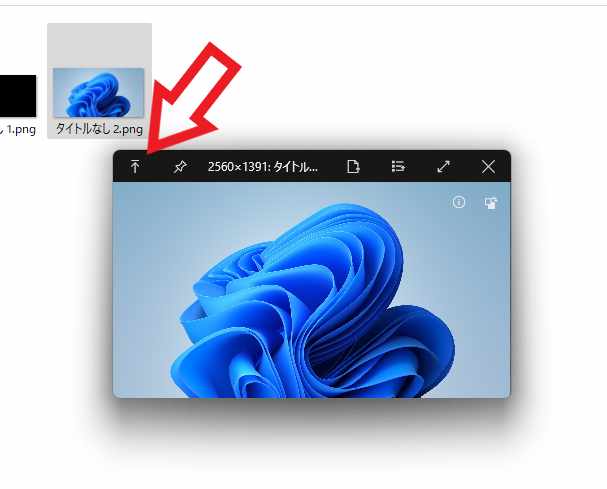
プレビュー用のウィンドウの上部をご覧いただきますといくつかのボタンが表示されていますが、一番左端に上を向いた矢印ボタンがありますよね、この「stay on top」ボタンがプレビュー用のウィンドウを最前面に固定するボタンです。
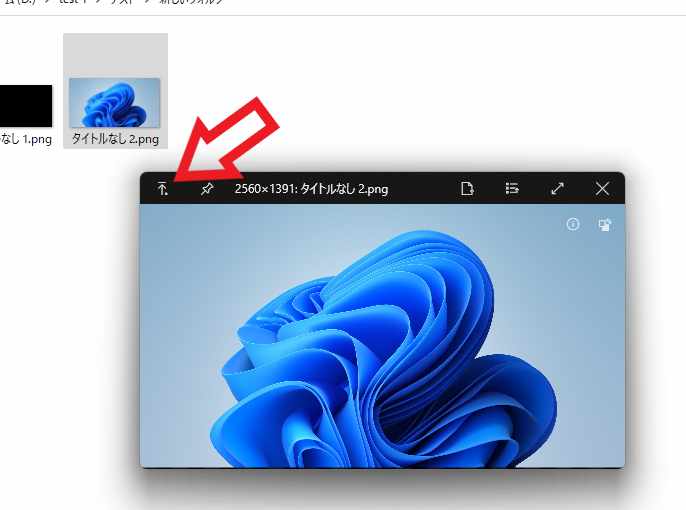
クリックすると「stay on top」ボタンのマークに「.」マークが付きます、この状態がウィンドウが最前面に固定された状態ですね、例えばブラウザなどの他のウィンドウをクリックしても、プレビュー用のウィンドウは常に手前に表示されるようになります、最前面表示は解除したい場合は「stay on top」ボタンをもう一度クリックしてください。
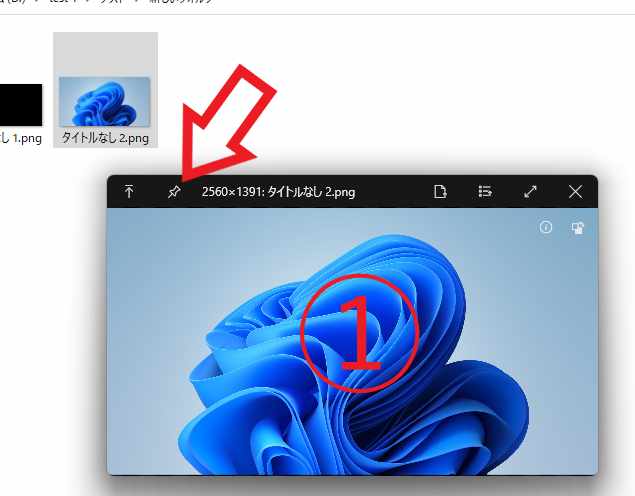
次はプレビュー用のウィンドウをピン留めする方法を確認してみましょう、ピン留めは「stay on top」の右側にある「prevent closing」のボタンをクリックしてください、押しピンのマークのボタンですね、ピン留めするとプレビューウィンドウはSpaceキーを入力しても削除されなくなります、削除したい場合はウィンドウ右上の「✖」ボタンをクリックしてください、この状態だとピン留めされたウィンドウのプレビュー表示は固定されますので、複数のファイルのプレビューを表示する事が出来ます。
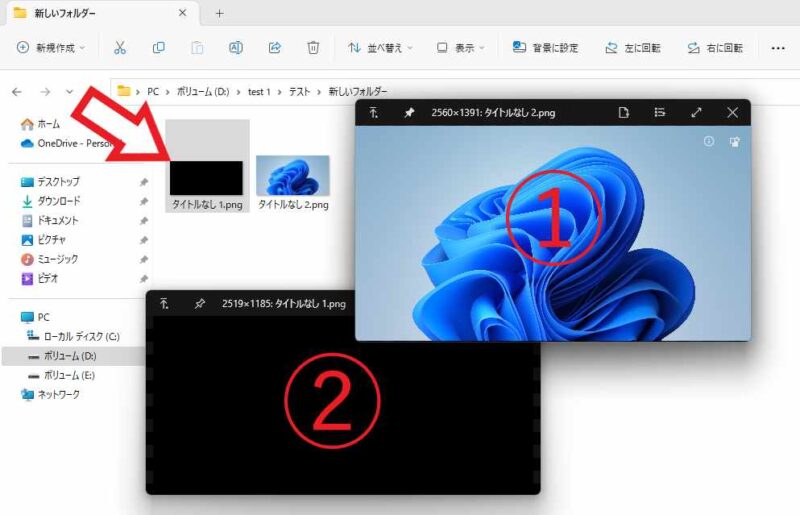
例えば上の画像をご覧いただきますと「タイトルなし 1.png」と「タイトルなし 2.png」の2つの画像ファイルがありますよね、まず「タイトルなし 2.png」を選択してSpaceキーでプレビューを表示してみます、そしてこのプレビューウィンドウを「prevent closing」ボタンでピン留めを行い、次に「タイトルなし 1.png」を選択してSpaceキーでプレビューを表示すると、上の画像のように2つの画像のプレビューを表示する事が出来る訳です、プレビューを見比べたい時は「stay on top」ボタンで最前面に固定しておくと更に便利ですね。

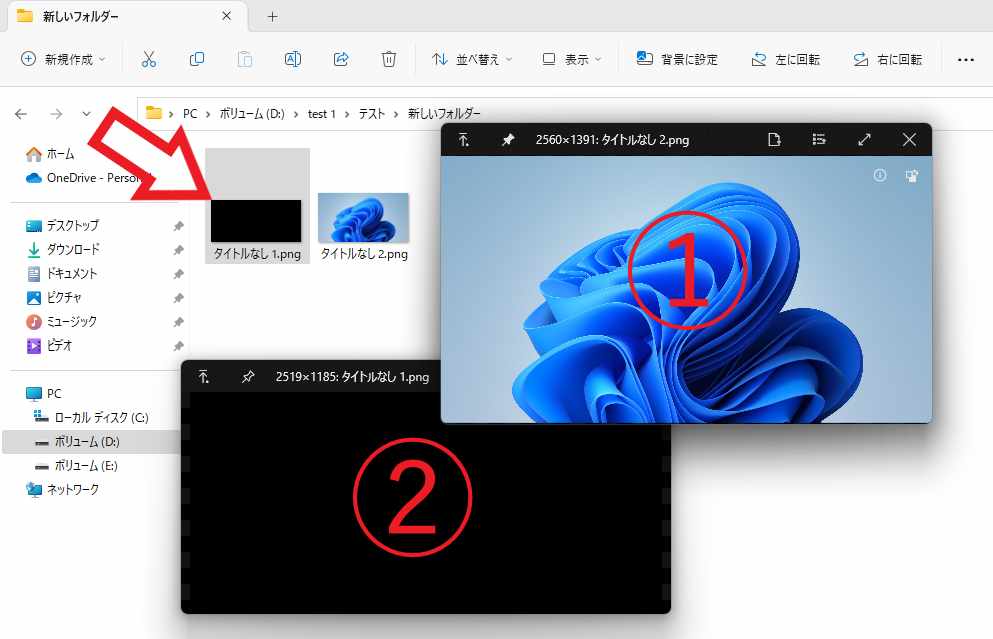
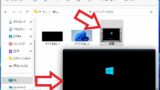
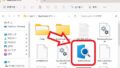
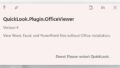
コメント