こちらではVLC media playerと使って動画を音楽に変換する方法をご紹介します、音楽と言うか動画の音だけのファイルにする感じですね、前回はVLCのプレイヤーとして以外の便利な機能として、「VLC media playerでPCのデスクトップを録画」をご紹介しました、VLCでPC画面を録画出来る機能でしたね、プレイヤーなのに録画出来るの?とも思いましたが、TV周りのレコーダーを想像すると録画も出来るので特に変では無いのかも知れませんね、付いていれば便利な機能ですし、今回も再生とは関係ないですが便利な機能のひとつとして変換機能をご紹介したいと思います、動画ファイルで再生されている音を音楽ファイルに変換する事ができますので、例えばスマホで撮った動画ファイルから音声だけのファイルに変換とかも出来ちゃいます、動画だけど音だけ聞き流してるなんて場合にファイルの容量もグッと小さくなって便利ですね。
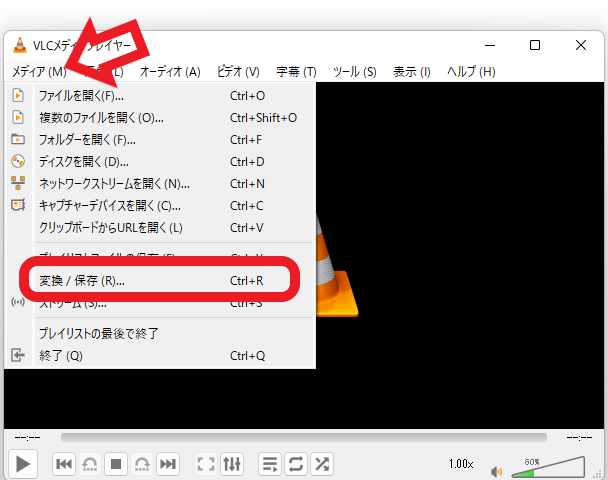
まずはVLCを起動して上部のメニューから「変換/保存(R)」をクリックしてください、もしくはVLCを開いた状態でキーボードの「Ctrl + Rキー」でも開けます。
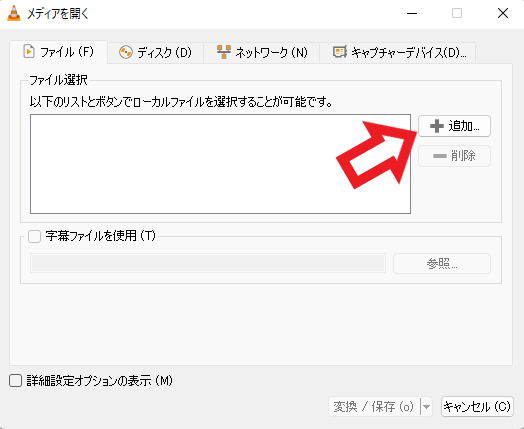
「メディアを開く」ウィンドウが表示されますので「追加」ボタンをクリックしてください。
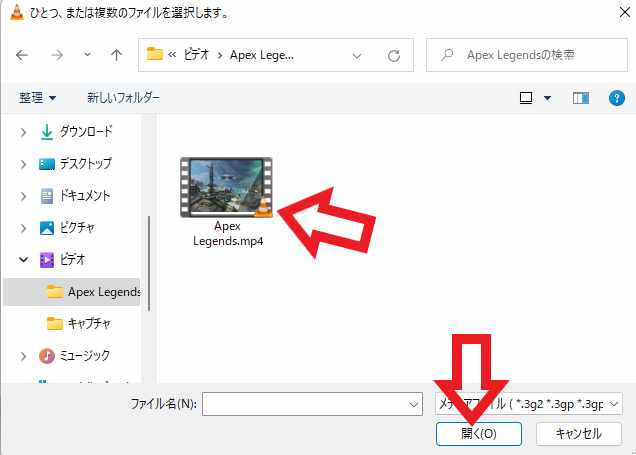
音楽ファイルに変換したい対象の動画ファイルを選択して「開く」ボタンをクリックします、複数のファイルを選択することも出来ます、複数のファイルを選択する場合はctrlキーやshiftキーを活用しましょう、Windowsで複数のファイルを選択する方法は「WindowsPCでのファイルやフォルダの選択方法」でご紹介しています、覚えておくとPCの操作時に便利です。
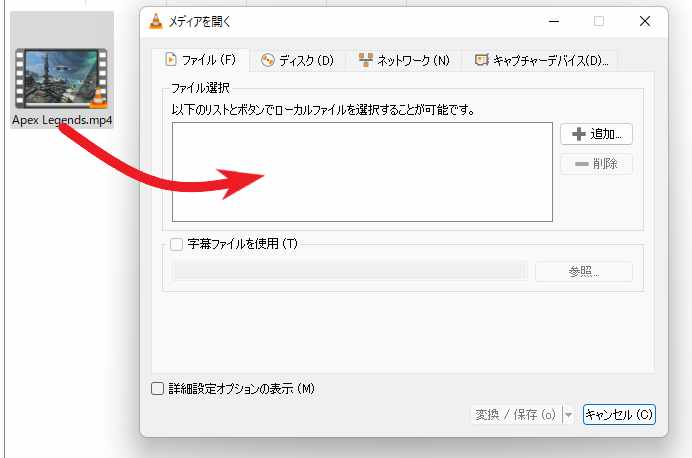
もしくは動画ファイルを直接ファイル選択のボックスにドラッグ&ドロップしても大丈夫です、どちらの追加方法でもファイルが無事に追加されると、上の画像の矢印部分のボックスに追加されたファイルが表示されます。
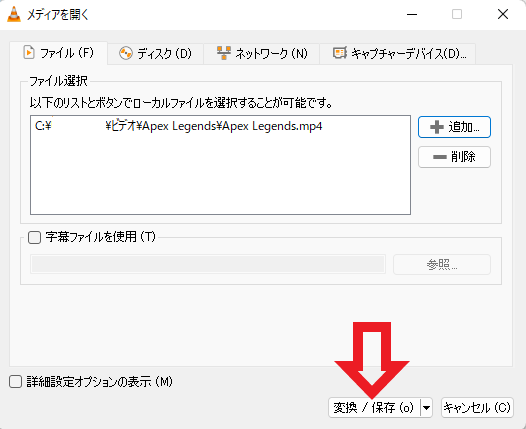
動画ファイルを選択したら次は変換設定を行いましょう、ウィンドウ下部の「変換/保存(o)」ボタンをクリックしてください。
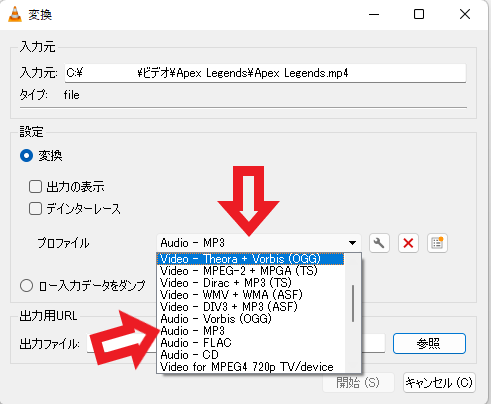
変換設定といっても難しいことはありません、デスクトップを録画する方法でご紹介した時と同じくプロファイルが用意されていますので選択するだけで大丈夫です、「プロファイル」をクリックして左端が「Audio」になっているプロファイルを選びましょう、今回は「MP3」を選んで見ました。
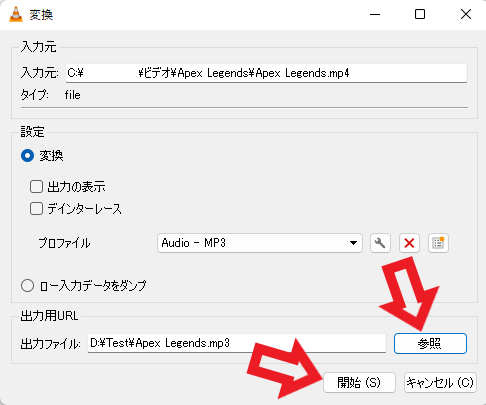
プロファイルが選択出来たら次は「参照」ボタンをクリックしてください、変換したファイルの「出力先」と「ファイル名」を設定します、後は「開始」ボタンをクリックすれば変換が始まります。
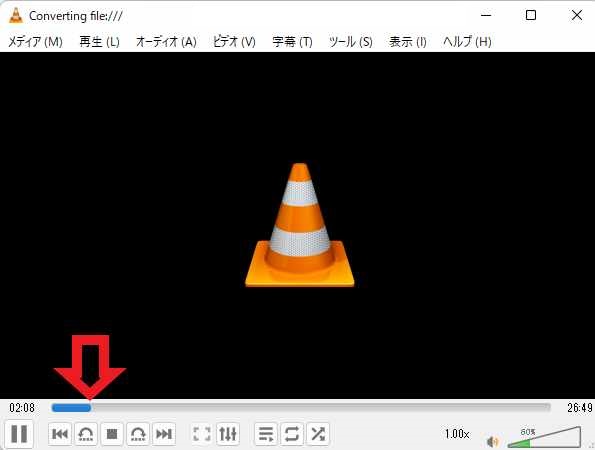
後は変換が終わるまでそのまま待ちましょう、終了したら先程設定した「出力先に」変換されたファイルが保存されます。
「VLC」のその他の使い方や設定などは↓の記事の下部にリンクをまとめてあります。



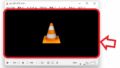
コメント