こちらではハイコントラストの色を自分好みにカスタマイズする方法のPart 1をご紹介します、前回背景色が原因で見難いサイトを見やすくする機能、「背景色で見難いサイトを見やすい色で表示する方法 Part 4」でWindows10のハイコントラスト機能をご紹介しましたが、デフォルトで用意されているテーマの色が自分に合わない場合もあるかと思います、その様な場合はデフォルトのテーマを編集して自分好みにカスタマイズしてしまいましょう、ちなみに編集したテーマは新しいテーマとして名前を付けて保存することになります、ですので編集元になったテーマが上書きされて消えることはありませんのでご安心ください。
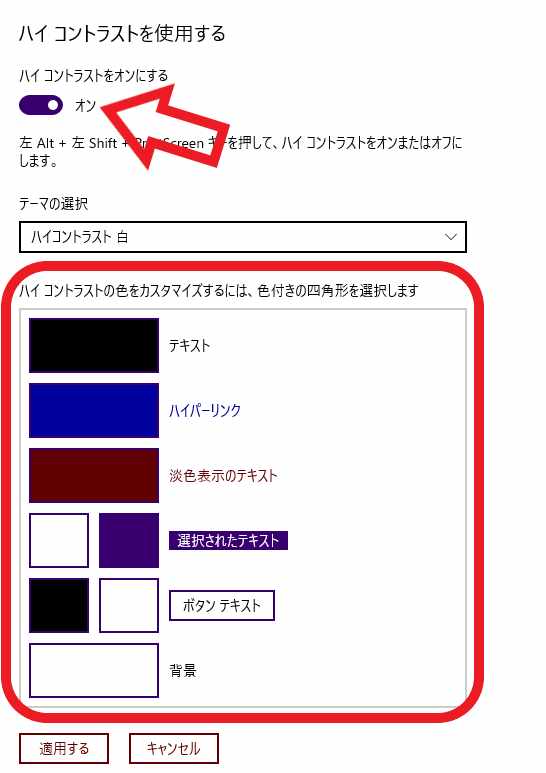
まずはハイコントラストの設定ページを開きます、Windows10の設定画面を開いたら「簡単操作」の項目をクリックして、簡単操作の設定ページが開いたら左端のメニューから「ハイ コントラスト」をクリックで開けます、ハイコントラストの設定ページが開いたら「ハイコントラストをオンにする」のスイッチをクリックしてオンに設定してください、ハイコントラストをオンに出来たら「テーマの選択」からどれでもいいのでテーマを選択しましょう、後は「ハイコントラストの色をカスタマイズするには、色付きの四角形を選択します」の項目から色の変更を行います。
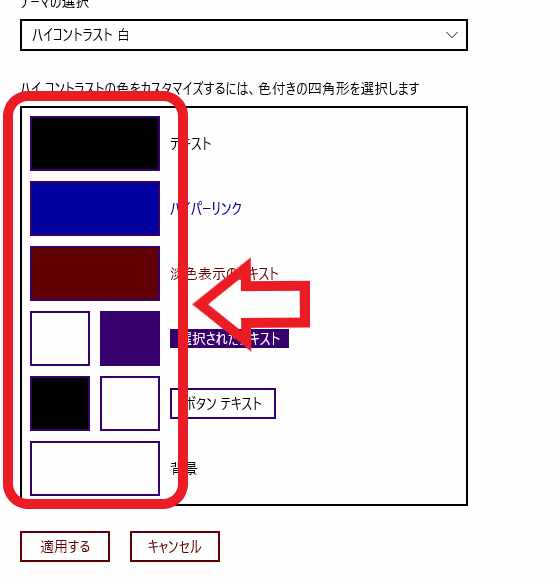
上の画像の赤枠で囲ってある箇所を御覧ください、「テキスト」や「背景」などの項目ごとに色付きの四角い枠がありますが、こちらをクリックする事でその項目の色を編集する事が出来ます、ちなみに「選択されたテキスト」と「ボタンテキスト」は2つの色が設定されていますが、これは下地となる色と文字の色の2種類ですね、では試しに一番下の背景の四角をクリックしてみてください。
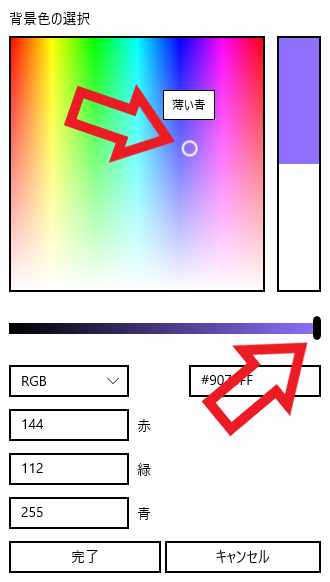
すると「背景色の選択」が表示されますのでカラー ピッカーでお好みの色を選択してみてください、上の画像では紫っぽい色に設定してみました、色を選択出来たら「完了」ボタンをクリックします。
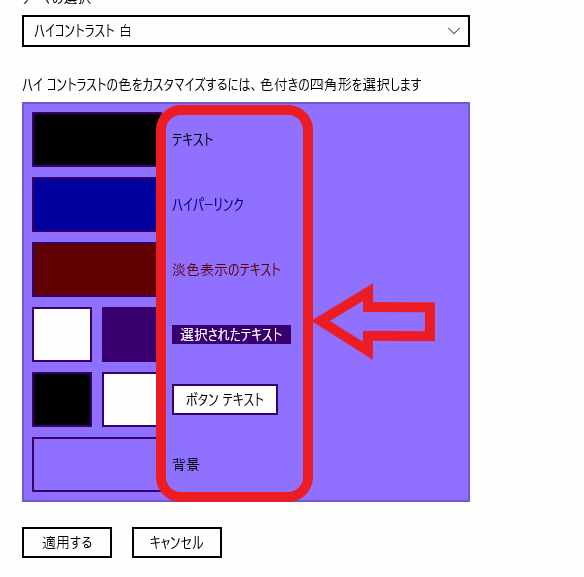
すると上の画像の様に編集画面の背景色も選択した色で表示されています、上の画像の赤枠で囲ってある箇所で文字色なども確認する事が出来ますので、あとはこのプレビューを参考にして他の項目の色を変更してみてください。
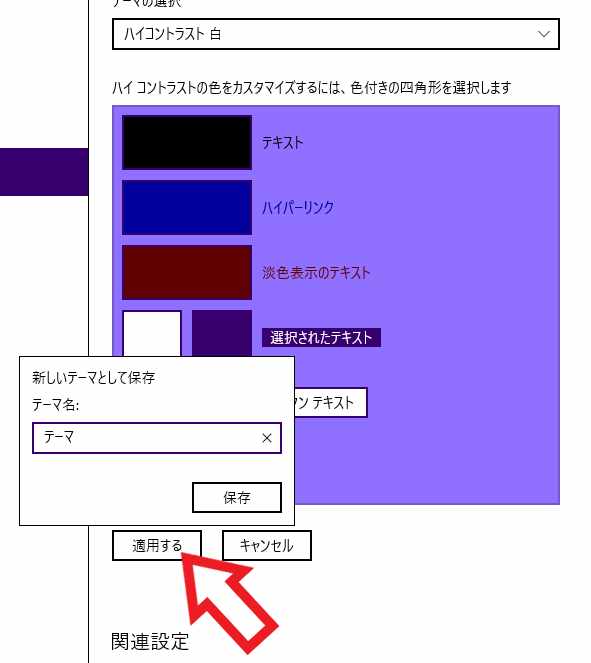
テーマのカスタマイズが終わったら「適用する」ボタンをクリックしましょう、「新しいテーマとして保存」が表示されますのでテーマの名前を入力して「保存」ボタンをクリックで完了ですね。
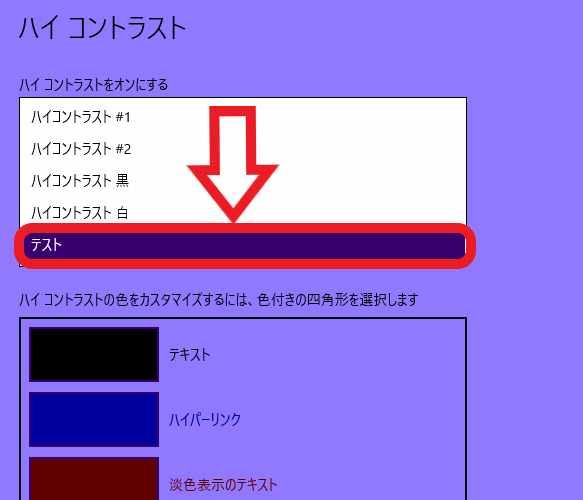
これで次回から保存したテーマを一覧から選択する事が出来るようになります。

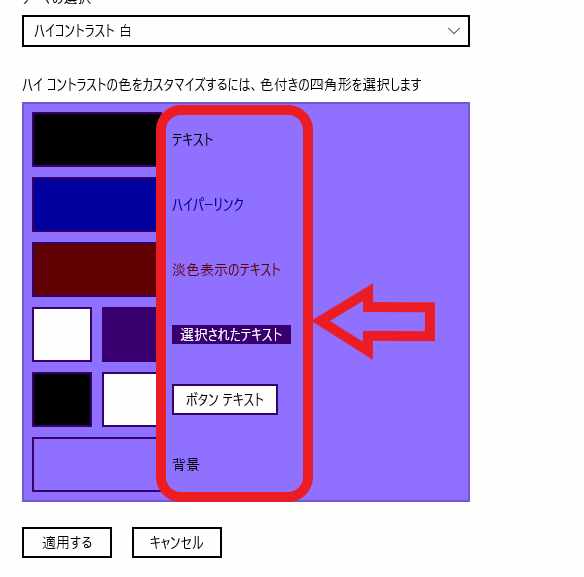
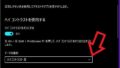

コメント