こちらではキーボードのホットキー(ショートカットキー)でパソコンのアプリやゲームを開く方法をご紹介します、ちなみにホットキー(ショートカットキー)とはキーボードのキーを組み合わせて特定の機能を実行する操作のことですね、例えば「Windowsキー」を入力したままの状態で「Rキー」を入力してみてください、「ファイル名を指定して実行」というウィンドウが表示されましたよね、このようにホットキーはキーボードのキーを入力する事で特定の機能を実行する事が出来る訳です、そこで今回はランチャーソフトの「CLaunch」を利用してキーボードのホットキーでアプリやゲームを開けるようにしてみたいと思います、この方法の良い点は「CLaunch」に登録したアイテムならなんでもホットキーで開くことが出来る点ですね、ちなみに「パソコンでマウスのボタンをクリックするだけでアプリを開く 1」でご紹介したように、キーボードではなくマウスのボタンをクリックするだけでアプリやゲームを開くなんて事も可能です、とても便利ですのでまだランチャーソフトを使ったことが無い方は是非試してみてください、当然ですが「CLaunch」をインストールしてホットキーで開きたいアプリやゲームのファイルをランチャーにアイテム登録しておく必要がありますので、「CLaunch」のインストール方法や使い方に関しては「Windowsを快適に使えるランチャーCLaunch」をご確認ください、使い方はページの下部にリンクが張ってありますのでそちらを御覧ください、こちらでご紹介するのはランチャーに登録したアイテムをキーボードで開けるようにする方法ですね。
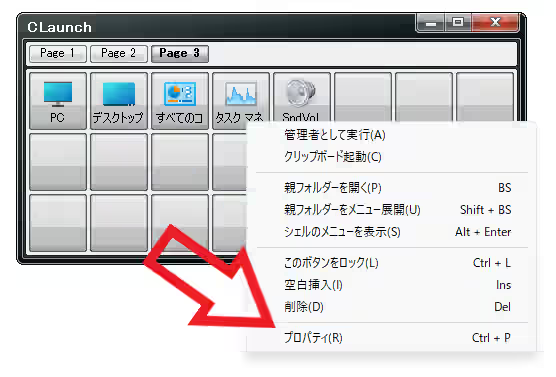
では「CLaunch」に登録したアイテム(ゲームやアプリなど)をキーボードで開けるようにホットキーを設定してみましょう、まずはホットキーを設定したいアイテムを右クリックしてメニューから「プロパティ」をクリックします。
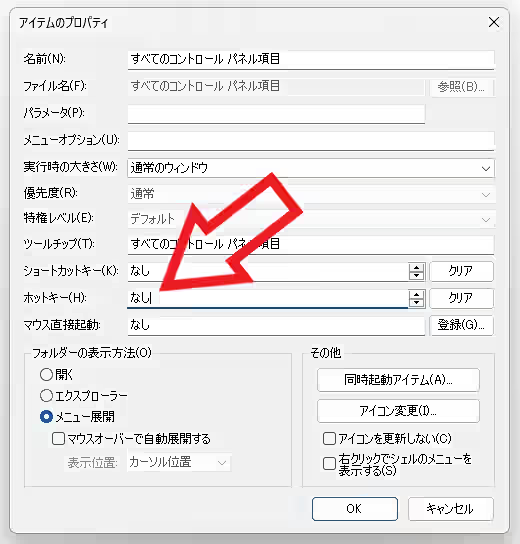
「アイテムのプロパティ」のウィンドウが開きますので「ホットキー」の項目のボックスをクリックしてください、上の画像のように点滅する縦線のカーソルが表示されたら準備は完了です。
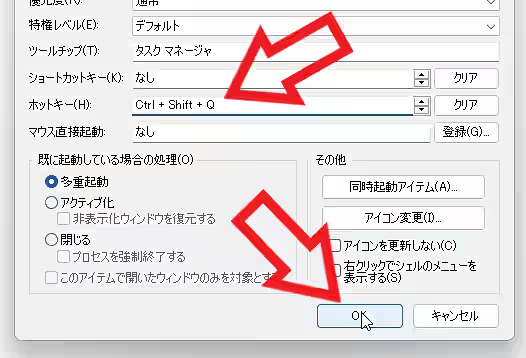
あとは設定したいホットキーをキーボードで入力しましょう、例えば「Ctrl + Shift + Q」と入力してみますね、すると上の画像のように「ホットキー」のボックスにキーボードで入力したホットキーが反映されましたので、最後に「OK」ボタンをクリックすればホットキーの設定は完了です。
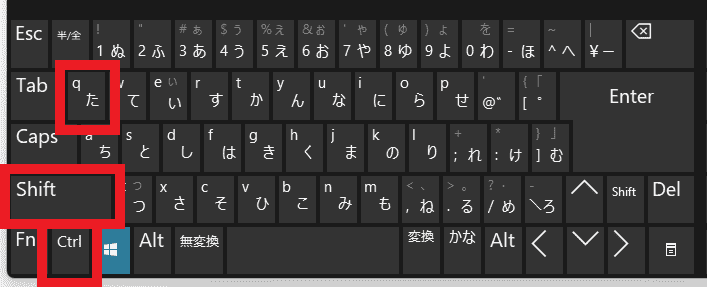
これで先程上記で設定したホットキーをキーボードで入力すれば、このアイテムを開く事ができるようになりました、ちなみに「CLaunch」が起動していればホットキーを入力する時にランチャーの小窓を開く必要はありません。

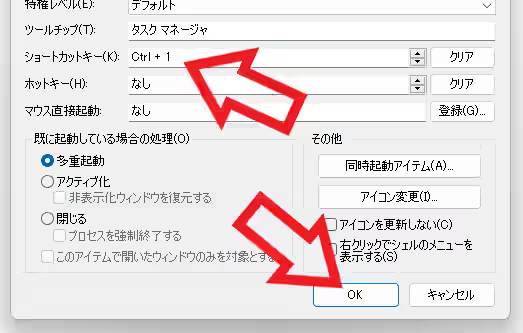
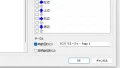
コメント