こちらではデスクトップ版 Google Chrome の「Googleレンズ」機能がリニューアルされて、若干ですがテキストのコピーや翻訳などの操作にも変更があったので、新しくなった「Googleレンズ」で画像内または動画内のテキストをコピーする方法や翻訳を行う方法を確認してみたいと思います、例えば以前ブラウザで再生中の動画に出てくるテキスト(文字)を、「Google レンズ」機能を利用してコピーする方法を「動画に出てくるテキスト(文字)をコピー【Google Chrome】」でご紹介しましたよね、また動画以外にも画像内のテキスト(文字)をコピーや翻訳も行えたりととても便利な機能なのですが、新しくなった「Googleレンズ」ではこのテキストをコピーしたり翻訳したりする方法が少し変わってしまったようなんです、ちなみに類似の画像を検索する方法に関してはあまり以前と変わっていません。
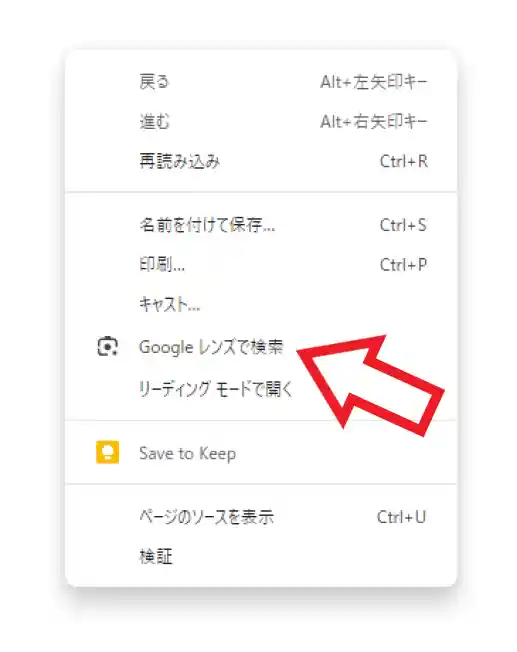
では新しい「Googleレンズ」機能を試してみましょう、まずはウェブページの何も無い箇所を右クリックしてメニューから「Google レンズで検索」をクリックしてください、以前は「Google で画像を検索」だったと思うのでメニューの名前も少しだけ変更されているようですね。
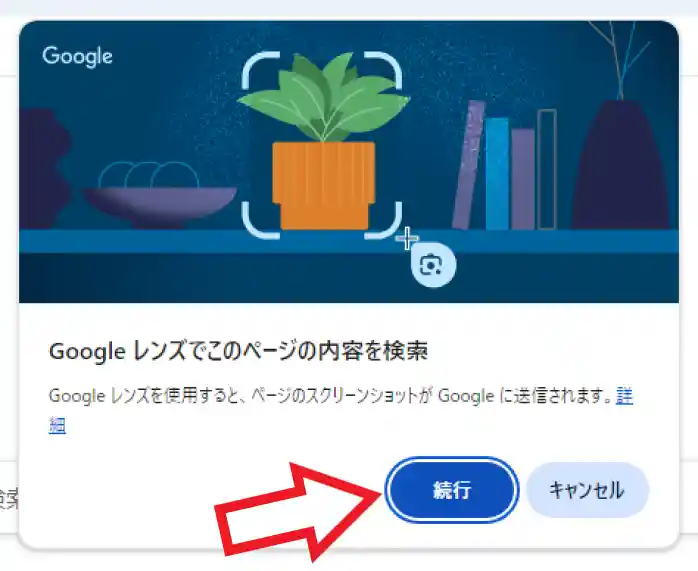
すると上の画像のような「Google レンズでこのページの内容を検索」というポップアップが表示されます、こちらは新しい「Googleレンズ」を初めて使用する時に表示されるポップアップですね、上の画像に書いてある通り「Google レンズを使用すると、ページのスクリーンショットが Google に送信されます。」という事らしいです、問題が無ければ「続行」ボタンをクリックして先に進めましょう、ちなみに「続行」をクリックすると次回からこちらのポップアップは表示されません。
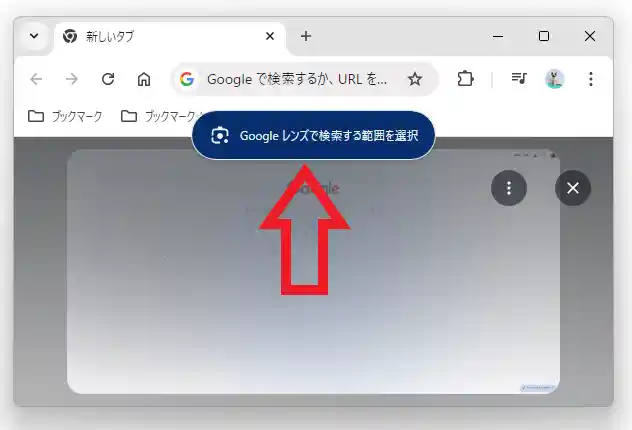
「Googleレンズ」が開くと若干ページが薄暗くなり、上部のツールバーの中央辺りに「Google レンズで検索する範囲を選択」という画面が表示されますので。
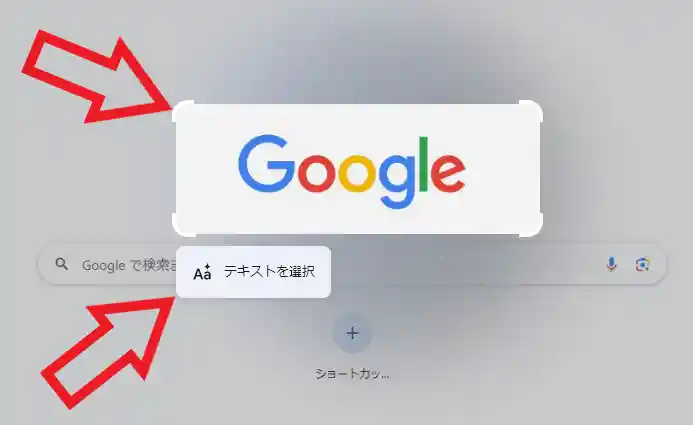
こちらが表示されたらマウスのドラッグ操作で範囲の選択をおこなってください、選択方法は以前までと同じですね、マウスのドラッグで範囲を指定してください、まずはマウスの左ボタンを押したままカーソルを操作して範囲を選択します、明るくなっている箇所が選択されている箇所ですね、範囲を指定した後も四隅をドラッグする事で調整が可能です、ちなみに類似の画像を検索する場合はこれで操作完了です、範囲を選択すると自動でサイドパネルが開きそちらに類似画像の検索結果が表示されます、ここからが以前と操作方法に変更があった箇所ですね、以前まではこのサイドパネルに「検索」「テキスト」「翻訳」というメニューがあったのですが無くなりました、新しい「Googleレンズ」で選択したテキストのコピーや翻訳をおこないたい場合は、選択した範囲の下に表示される「テキストを選択」をクリックしましょう。
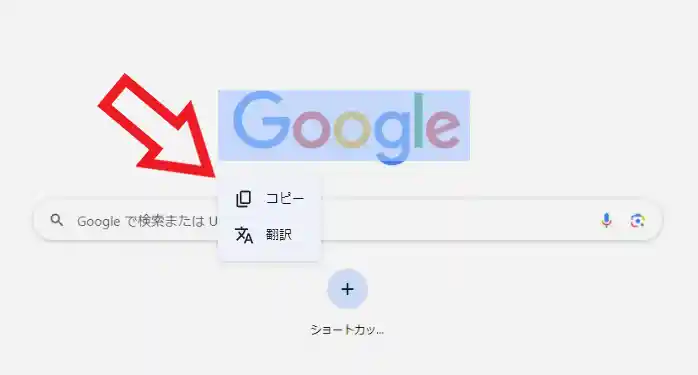
すると「コピー」と「翻訳」というメニューが表示されますので、選択した範囲内のテキスト(文字)をコピーしたい場合はメニューから「コピー」を、選択した範囲内のテキスト(文字)を別の言語に翻訳したい場合はメニューから「翻訳」をクリックしてください、「コピー」の場合は選択したテキストがクリップボードにコピーされますので必要な場所に貼り付けましょう、「翻訳」の場合はサイドパネルに選択したテキストの翻訳結果が表示されますのでそちらを御確認ください。

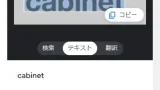
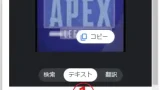
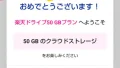
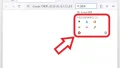
コメント