こちらでは定番の動画プレイヤーアプリの「MPC-BE」で言語を他の言語に変更する方法をご紹介したいと思います、前回は「VLC media playerの言語の設定を変更する方法」で VLC の言語を変更する方法をご紹介しましたが、今回ご紹介する MPC-BE も Windows では定番のオススメ動画プレイヤーアプリのひとつですね、以前「持ち運べる動画プレイヤーMPC-HC」で MPC-HC と一緒にご紹介したこともありますが、VLC と同じくコーデックをインストールしなくても色々な種類の動画ファイルを再生する事が出来ますし、ポータブル版ならインストールしなくても使用することが出来ますので、USBメモリなどで持ち運んだりする事も可能な便利なアプリなんですよね、MPC-BE も VLC の様に色々な言語に対応しているアプリなのですが、言語の変更がオプションや設定画面以外でも簡単に行えてしまう仕様なので、ちょっとした誤操作で間違って他の言語に変更してしまう可能性があります、そこで今回は言語設定の変更方法を確認してみましょう。
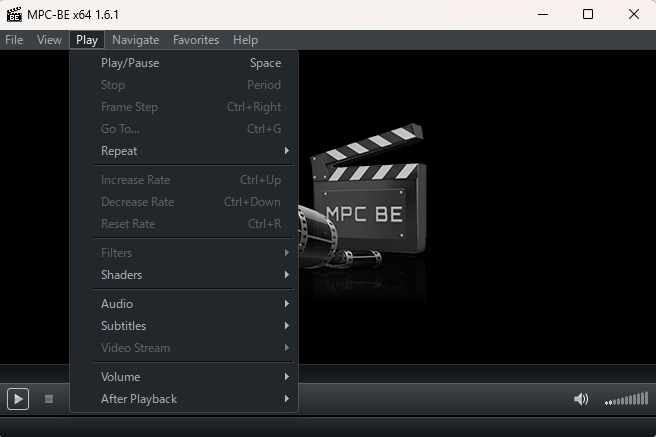
上の画像は MPC-BE の言語を日本語から英語に変更した状態ですね、言語の設定を変更するとこの様にメニューの言語も設定した言語表示に切り替わりますし、オプション画面の言語なども全て設定した言語での表示に切り替わります、自分で言語の設定を変更した場合は問題無いのですが、間違って変更してしまった場合が大変なんですよね、特に全く分からない言語に変更してしまうとなんて書いてあるのか予測すら出来ません。
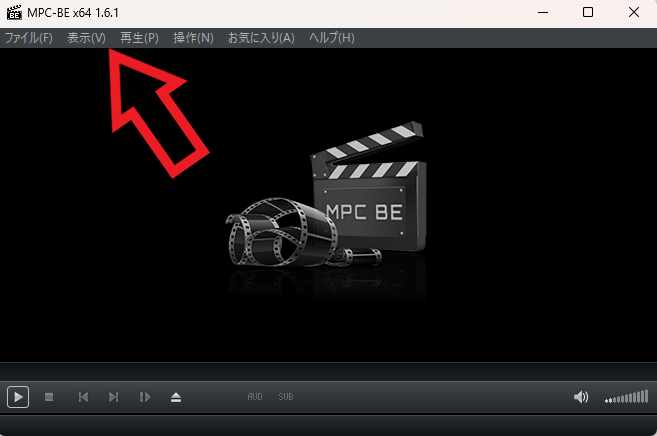
では MPC-BE の言語設定を変更してみましょう、MPC-BE を開いたら上部のメニューから「表示(V)」をクリックしてください。
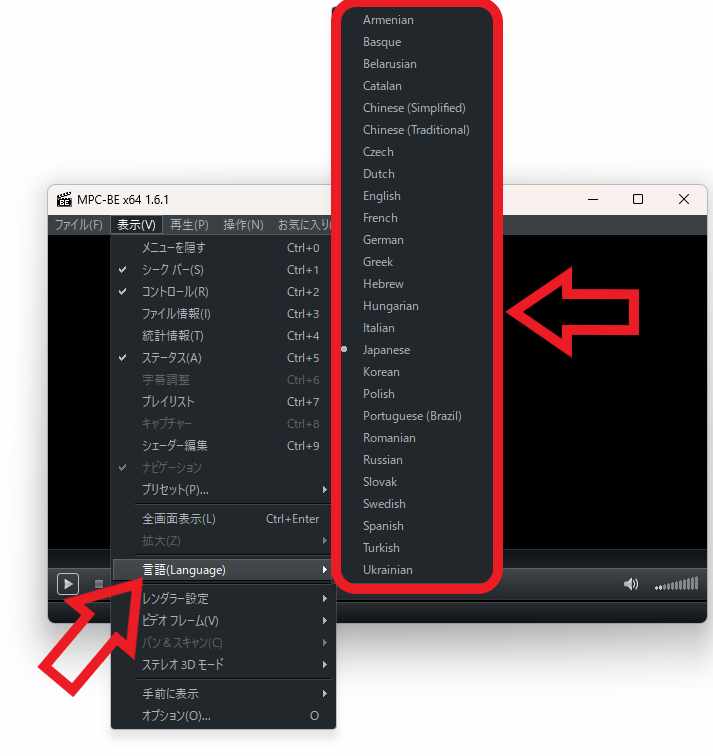
「表示」のメニューが開きますのでマウスのカーソルを「言語(Language)」に合わせてください、次に「言語(Language)」のメニューが表示されますので、メニューの一覧から変更したい言語をクリックします、例えば言語を英語に変更したい場合は「English」をクリックすればいい訳ですね、左側に丸のマークが付いている言語が現在設定されている言語となります、以上で言語の変更は完了です。
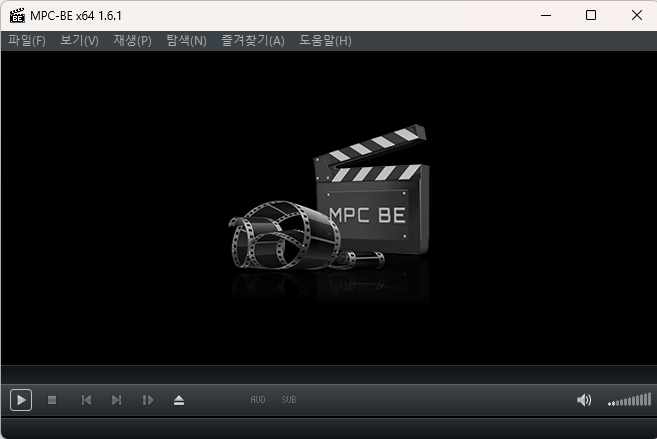
試しに言語を「Korean」に変更してみたのが上の画像ですが、上部のメニューをご覧頂くと韓国語での表記に変更出来ていることが分かりますね、ちなみに日本語に変更したい場合は「Japanese」を選択しましょう。
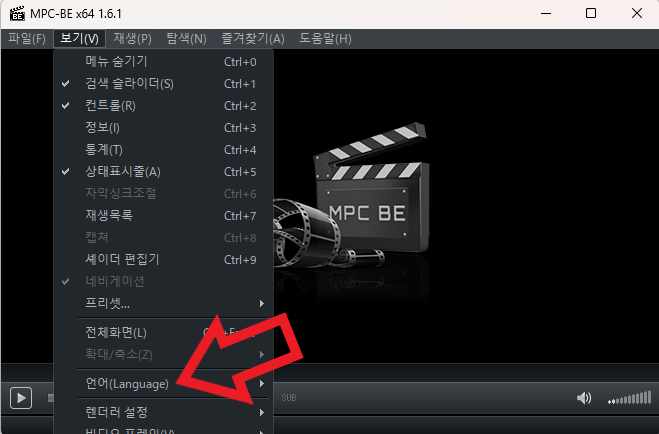
ちなみに全く分からない言語に間違って設定を変更してしまった場合もご安心下さい、上部メニューの左から2番目のメニューをクリックしましょう、すると言語のメニューには後半に「(Language)」と追記がされています、こちらの(Language)というメニューを目印に理解できる言語に変更して下さい。

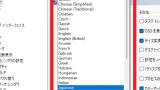
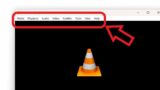
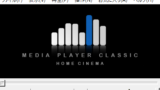
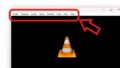
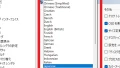
コメント