こちらではWindowsで他のローカルアカウントユーザーのパスワードを忘れた時に、管理者のユーザーアカウントを使用してパスワードをリセットする方法をご紹介します、前に「Windows11でパスワードリセットディスクを作成する方法」と「Windows11でパスワードリセットディスクの使用方法」で、ローカルアカウントのパスワードをリセット出来るパスワードリセットディスクをご紹介しましたが、パスワードを忘れたローカルアカウントとは別に、管理者のユーザーアカウントがあればそちらからリセットする事も可能です、当然ですがパスワードをリセットするローカルアカウントとは別に、サインイン出来る管理者のユーザーアカウントが必要になります、管理者と標準ユーザーの切り替え方については「Windows11でユーザーの標準|管理者の切り替え」を、管理者と標準ユーザーの見分け方については「Windows11のユーザーの権限や種類の確認方法」をご覧になってみてください。
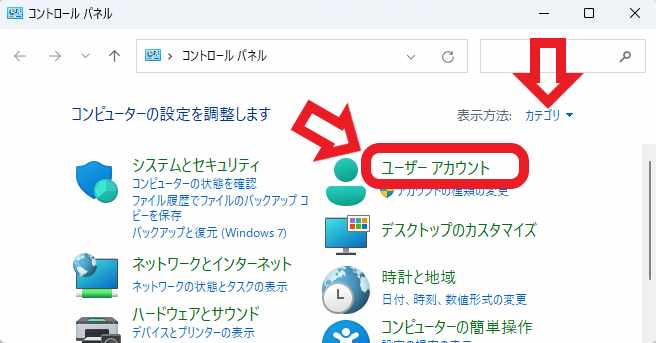
まずは管理者のユーザーアカウントでサインインします、サインイン出来たら「コントロールパネル」を開いてください、コントロールパネルの開き方が分からない方は「Windowsのコントロールパネルの表示方法」をご確認ください、コントロールパネルが開いたら「ユーザーアカウント」をクリックします、上の画像の赤枠の箇所ですね、上の画像と表示が違うんだけど!という場合は表示方法を「カテゴリ」に設定してください。
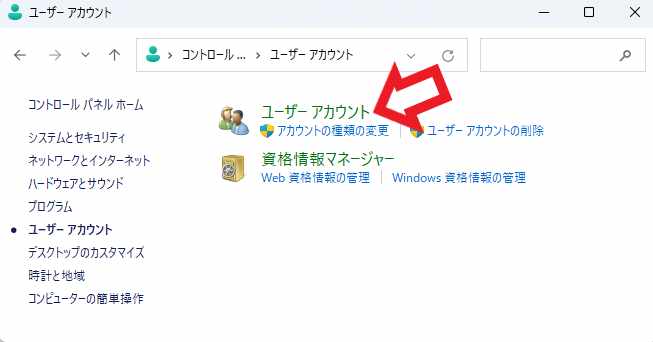
ユーザーアカウントの設定ページが開いたらもう一度「ユーザーアカウント」をクリックします。
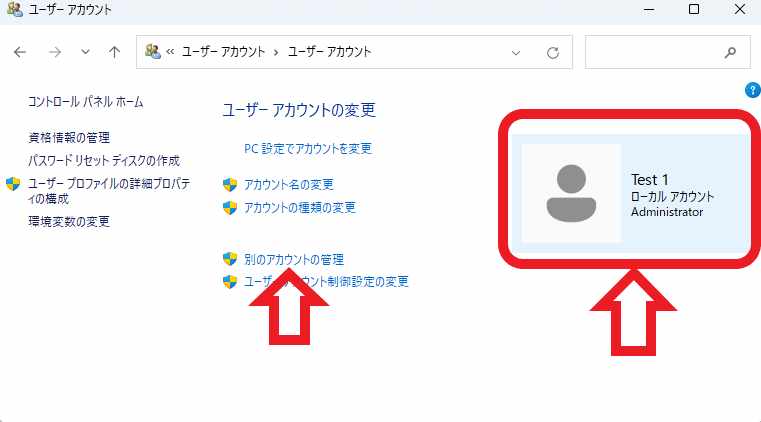
右側に現在サインインしているユーザーアカウントが表示されていますので、Administrator(管理者)であることを確認してください、表記がない場合は標準ユーザーですのでパスワードのリセットは出来ませんのでご注意ください、管理者であることが確認出来たら「別のアカウントの管理」をクリックします。
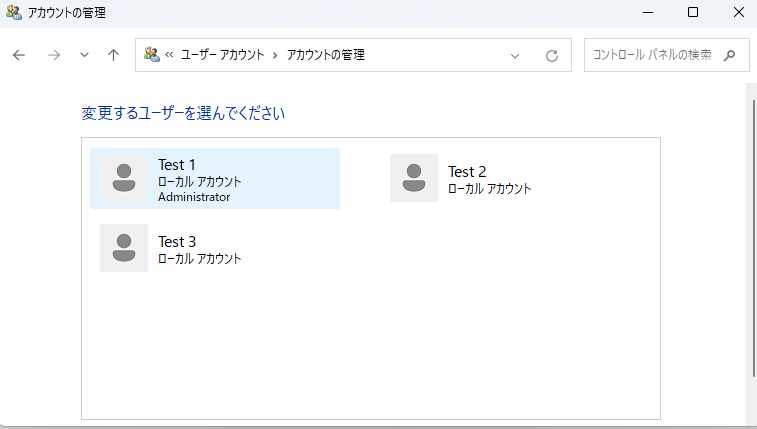
「変更するユーザーを選んでください」から、パスワードをリセットしたいローカルアカウントのユーザーをクリックします。
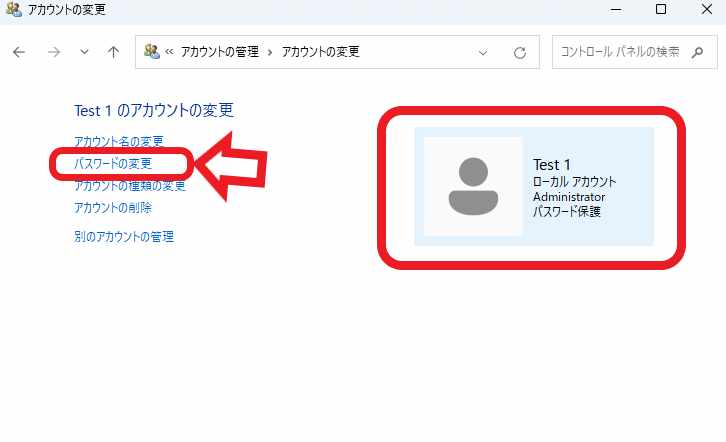
右側のユーザー表記がパスワードをリセットしたいローカルアカウントのユーザーである事を確認します、間違いが無ければ「パスワードの変更」をクリックしてください。
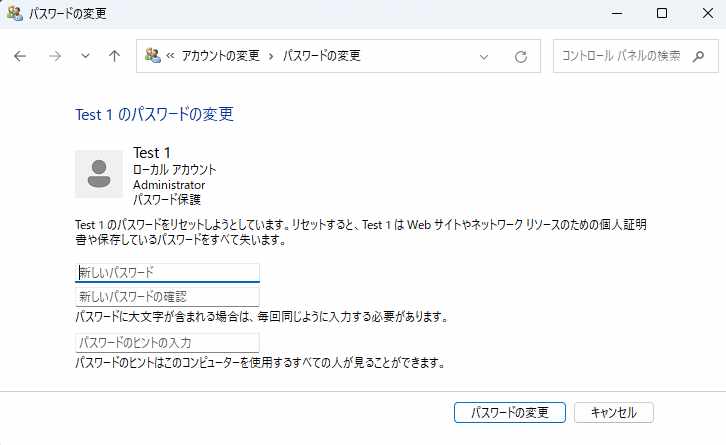
パスワードの変更の設定画面が開きますので、「新しいパスワード」に変更したいパスワードを入力します、「新しいパスワードの確認」には同じパスワードを入力してください、最後に「パスワードのヒントの入力」を入力したら完了ですね、「パスワードの変更」ボタンをクリックしてください、ちなみに何も入力しないで「パスワードの変更」ボタンをクリックすると、パスワード無しに設定する事も出来ます。

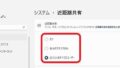
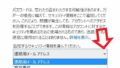
コメント