こちらではWindows11でユーザーアカウントの標準ユーザーと管理者の切り替え方法をご紹介します、前にユーザーアカウントを追加する方法をご紹介しましたが、今回はこの追加したユーザーアカウントの権限を変更してみたいと思います、ユーザーアカウントには「標準ユーザー」と「管理者」の2つの種類があって、標準ユーザーは他のユーザーアカウントやセキュリティに関する設定の変更などに制限が掛かります、管理者はこれらの制限が無くすべての操作を行える権限を持っている訳ですね、ちなみにPCを使用する時に一番最初に作成されるユーザーは管理者に設定されて、新しく追加したユーザーは標準ユーザーに設定されます。
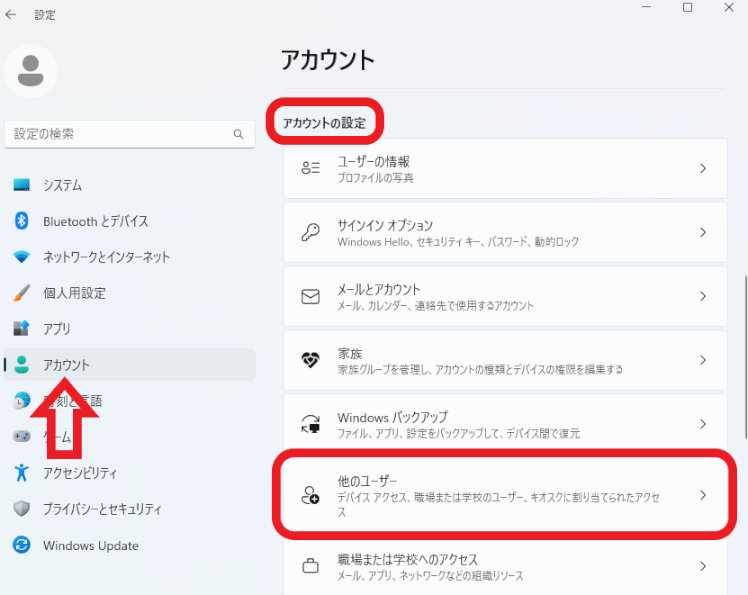
まずは管理者の権限を持つユーザーアカウントでサインインして、Windows11の設定画面を開いて下さい、設定画面の左側のメニューから「アカウント」をクリックします、次に右側の「アカウントの設定」の項目から「他のユーザー」をクリックしてください。
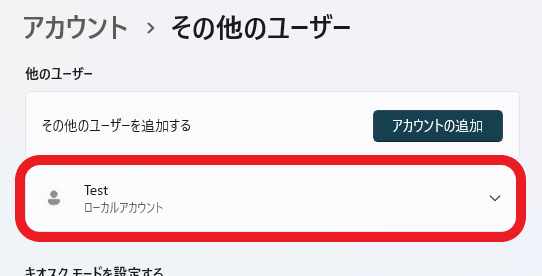
「その他のユーザー」の設定ページが開いたら権限の種類を変更したいユーザーアカウントをクリックすると、ユーザーアカウントの設定項目が開きます、今回は例として上の画像の「Test」ユーザーでアカウントの権限の種類を変更してみましょう。
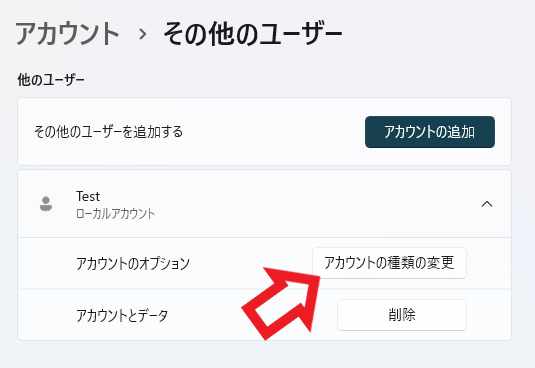
「アカウントのオプション」という項目がありますので、右側の「アカウントの種類の変更」をクリックしてください。
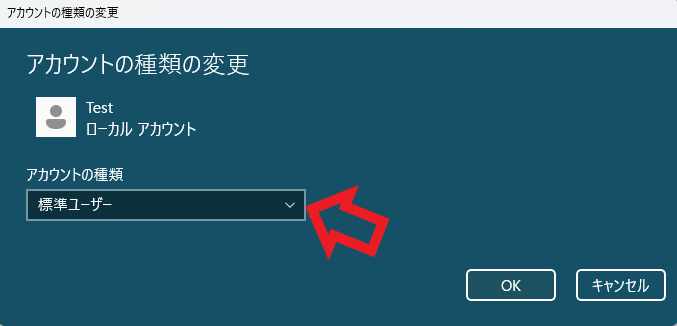
「アカウントの種類の変更」のウィンドウが新しく開きます、上の画像をご覧頂くと「Test」ユーザーのアカウントの権限の種類は「標準ユーザー」に設定されているようなので、今回はアカウントの種類を「管理者」に変更してみたいと思います、では「アカウントの種類」をクリックしてメニューを開いて下さい。
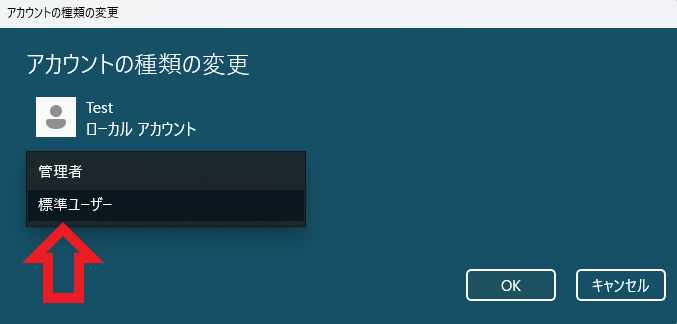
メニューが開いたら「管理者」と「標準ユーザー」からクリックして選択します、種類が選択出来たら「OK」ボタンをクリックして完了ですね、今回のTestユーザーは管理者に変更するので、メニューから管理者を選択してからOKボタンをクリックする訳ですね。
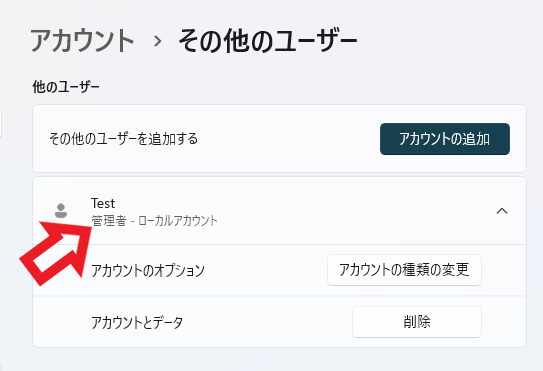
これでアカウント権限の種類の変更は完了です、「Test」ユーザーのアカウントの種類も無事「管理者」に変更する事が出来ました、冒頭でもご説明しましたが追加したユーザーアカウントは標準ユーザーに設定されます、標準ユーザーだと制限が付きますので制限を解除したい場合は「管理者」に変更しておきましょう、逆にユーザーに制限を付けたい場合は標準に切り替えてください。
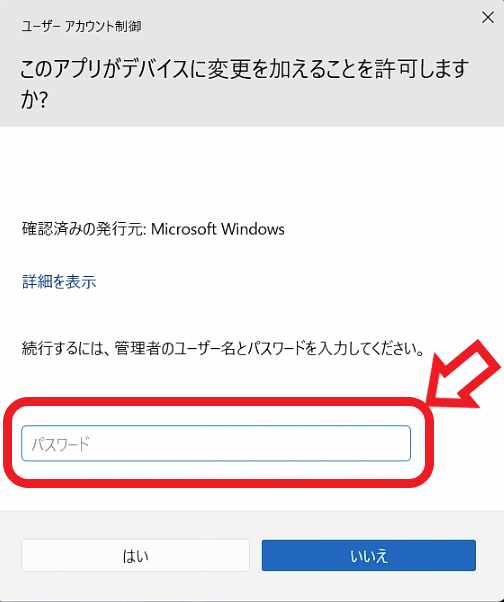
ちなみに標準ユーザーで上の画像の様なユーザーアカウント制御が表示される事もありますが、この場合は管理者のユーザー名とパスワードを入力する事で、標準ユーザーでも操作を行うことが出来ます。

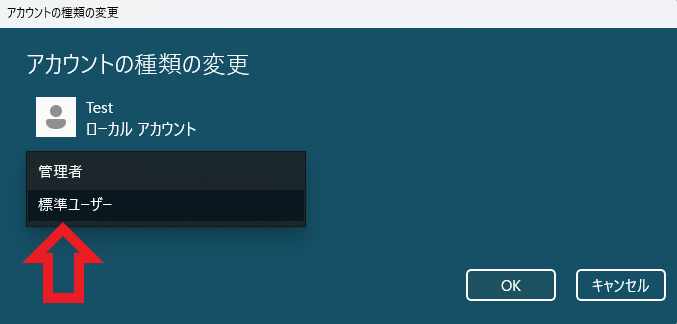

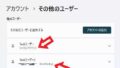
コメント